- Why is a well-maintained listing important?
- How is a listing created or updated?
- Tips for a good listing
- How do I monitor my listing?
- Conclusion
- Frequently Asked Questions about Product Listings in Vendor Central
For a correct presentation of your products, Amazon relies on a complete, well-maintained product listing. Often, Amazon vendors face challenges in creating product listings, whether due to complex information queries or unclear requirements.
In this article, we offer you tips for creating product listings to overcome these hurdles. We will discuss best practices, potential sources of error, and solutions.
Why is a well-maintained listing important?
A well-maintained Amazon product listing is essential for the success of vendors. It is not only a means of presenting products but also crucial for interacting with potential customers. Therefore, the following points should be emphasized:
- Visibility: Optimized product descriptions ensure that an item is found.
- Conversion: Complete product data allows the customer to make a decision. Conversely, missing/wrong info means an item might not be purchased.
- Maintainability: Only complete listings can be updated by the vendor.
- Compliance: Some mandatory details are important for Amazon to even offer the item. If these are missing, the item may be blocked.
How is a listing created or updated?
Creating and updating a listing can be done in two ways. You either have the online product form available or you can use Amazon's catalog tables. In this section, we will introduce both options and discuss their pros and cons.
If you want to sell a product on Amazon, it must first be created in your catalog. To add new products, log into your Vendor Central account and click on Items > Add Products. The subsequent steps vary depending on whether you are adding via the web interface or a table.
Option 1: Adding new products via the online product form
Start by selecting the appropriate product type for your offer. Navigate through the search tree. If none of the product categories perfectly fit your product, you can either specify "Other" or choose the best possible option.
In the next step, enter the product IDs (ASIN, UPC, EAN, or GTIN) into the designated field. The order is not important. If some of the submitted products match existing products in the catalog, these will now be displayed. In such cases, Amazon only needs a few additional pieces of information, as most relevant data is already available.
After you have marked the products you want to add, Amazon offers you to continue this way or choose uploading via a catalog table (see Option 2 for that).
After clicking "Continue," fill out the fields for individual products in the next step. The more information you provide, the easier it is for customers to make a purchase decision later. In the last step, enter the shipping information. Useful tips on this can be found later in the article. Then click "Submit and continue."
If you want to edit products that have already been uploaded, click on Items > Catalog. Now select one or more of your products and click "Edit Product Details." Then, you can click through the individual tabs and make the desired changes. "Display on Amazon" allows you to preview the product detail page. Once your changes are complete, submit them to Amazon.
Advantages of uploading new products via the online product form include:
- Suitable for smaller quantities of products
- Less complex and easier to use
- Direct input of product information via the online form
- Faster process for introducing new products
Option 2: Adding new products via the catalog table
Especially when uploading multiple products, it is advisable to upload them via a table, also called a “Flat File.” Download this table in your Vendor Account. Make sure that no columns or relevant information are missing. Otherwise, you should recheck the selected product category and possibly generate a new table.
Before starting, read the instructions tab. Then fill out the table with product details, technical data, dimensions, and other relevant information. All required information (marked in red) must be filled out. If correctly filled, the fields turn green.
Entered information affects the discoverability of the item and is essential for Amazon to capture the product and handle future orders correctly. To avoid errors, it is recommended to prepare all relevant product information in advance.
After saving, upload the completed file under Items > Submit multiple products simultaneously. The upload automatically provides a reference number, which you can report to support if there are problems or questions. Under “Submissions,” you will now find all recently uploaded tables.
Every change to your product catalog must be approved by Amazon. It can take up to two weeks for the new uploaded products to appear in your catalog.
If you want to edit already uploaded products, click on Items > Edit products. Then select the desired products and download a table. It is important that the format and filename remain unchanged. After making the desired changes, you can upload this version again under "Submit multiple products simultaneously."
Note that there are attributes that are excluded from changes, such as the vendor code, supplier SKU, manufacturer contact details, or the country of origin.
Advantages of uploading new products via the catalog table include:
- Suitable for larger quantities of products
- Structured input of product details, technical data, and other relevant information in a table
- Clear instructions at the beginning of the table facilitate correct filling
- Comprehensive overview of all products in a single document
- Efficient when many products are to be added simultaneously
However, working with catalog tables requires comparatively more preparation time and prior knowledge in using tables.
Tips for a good listing
Creating a product listing on Amazon Vendor Central can be challenging due to the multitude of required information. If errors appear in your product listings, these will be displayed under Items > Submit multiple products simultaneously. Below, we look at typical sources of error and offer solutions.
Correct and complete details
Creating a product listing on Amazon requires the complete provision of product details. Incorrect or missing information can lead to problems ranging from restrictions to the blocking of the listing. Therefore, particular attention should be paid to the following aspects:
- Filling in the mandatory fields: A common problem is that required information has not been fully completed. This can lead to restrictions or blockages of the listing.
- New mandatory fields: Amazon regularly updates its requirements by adding new mandatory fields. Therefore, a field may initially be marked as optional but is marked as mandatory after submission. If a catalog has not been updated for a long time, many fields may suddenly no longer be maintained.
- Product type specification: Incorrect classification of the product type can lead to the template containing incorrect information and possibly leading to an inappropriate catalog entry.
To avoid errors like these, you should regularly check Amazon's updates on requirements. Also, check your product information to ensure that all mandatory fields are filled out.
Successful uploading of products does not necessarily mean successful ASIN creation. When uploading new products, Amazon checks a variety of policies to ensure that the products meet the standards. It also checks whether the uploaded products conflict with the existing catalog information. Under "Correct your products" on the catalog page, Amazon points out errors in unapproved products and suggests corrections.
Creation of variants
Variants are used to link products that are similar but differ in one or two features, such as size, pattern, style, or color. Subdivision into variants makes sense when the products differ only in a few attributes and can therefore have a common title. The advantage of creating variants lies in an improved user experience, as customers can view individual products, reviews, and customer questions on a single Amazon detail page.
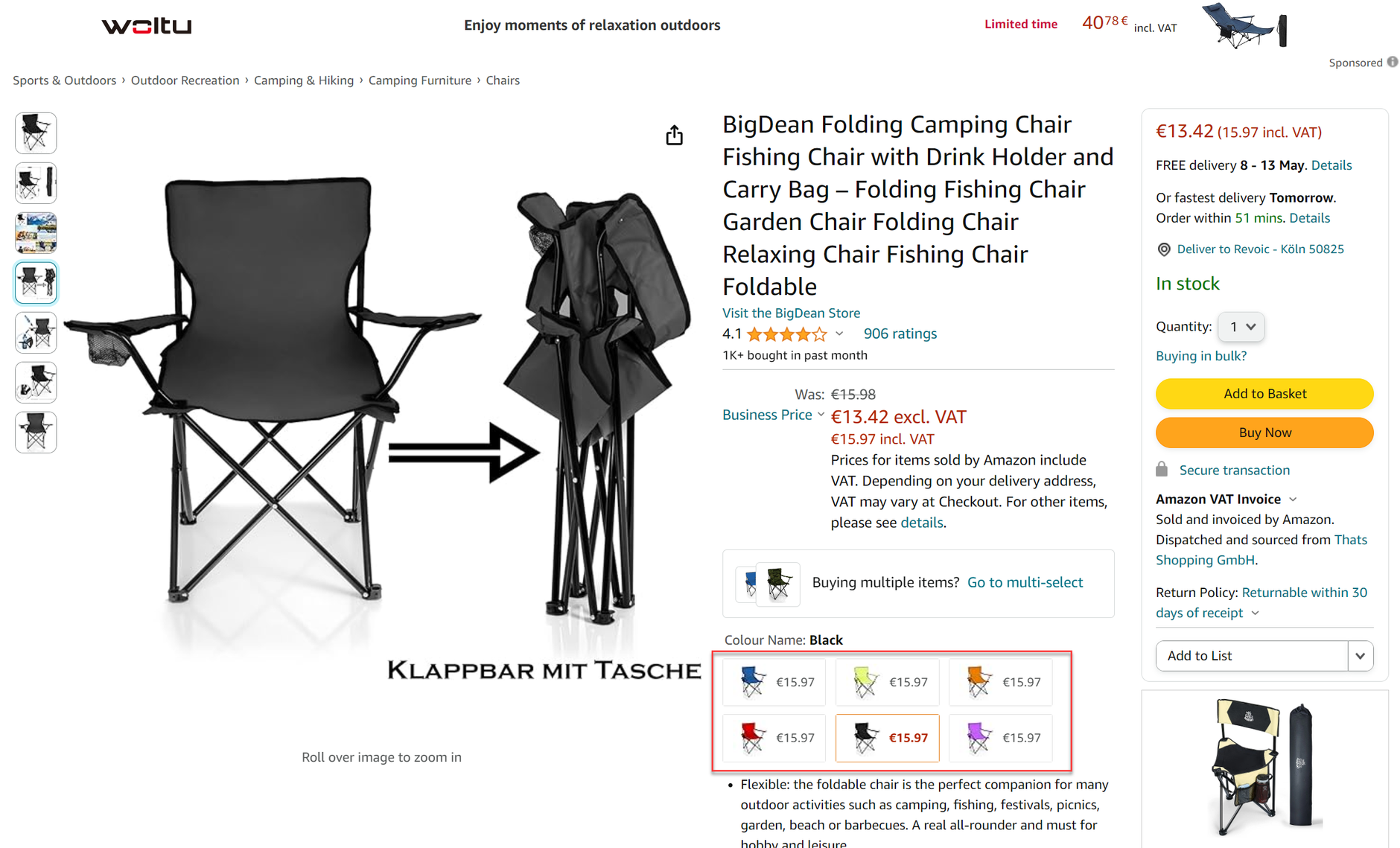
Each variant relationship consists of a parent ASIN and several unique child ASINs. The parent ASIN represents no physical item for direct sale but serves as a collective term under which the various variants are clearly summarized. The child ASIN represents each specific product and is based on the features of the variant design.
For adding variants in Amazon Vendor Central, there are generally two options:
- Adding via the catalog table: Your products can automatically be set up in variants via the catalog table if the entered product attributes are identical and only the variant design (e.g., size, color, etc.) differs. Amazon's system creates variant families by grouping products with the same values for certain attributes.
- Adding via a special template: Download the template for creating variants from the resource center, fill in all the details about the variants, and then contact Amazon for the changes.
Make sure that all offered product variants have appropriate product images. Also note that not every product category supports defining parent or child relationships, and not every product variant is suitable for such a relationship.
Specification of units
To provide customers with a consistent user experience, some details should be particularly considered when adding new products. The attributes "net content," "form," "number of pieces," and "unit of measure" play an essential role in how products are displayed in search results and on product pages.
The "net content" specification depends on the respective product category and can refer to weight, volume, or also the number as pieces, pairs, rolls, or sheets.
If the specification of the "form" is mandatory for your product type, a drop-down list appears in the table from which you can select the appropriate attribute. This specifies the required details and defines the unit of measure for your product. This can vary between ml, grams, and number and is also selected from a drop-down menu.
The "number of pieces" attribute refers to the smallest sellable unit of a product in a package. This can be the number of chocolate bars, notebooks, or light bulbs, for example. The number of pieces indicates how many containers or packages of a product are included in the order.
For example, if you are selling ten packs of chips, the number of pieces is also the number of packs and does not refer to the outer carton
. In this case, the number of pieces is also ten.
For products that are nested in multiple packaging, it is not the product itself that is counted, but the number of containers of the product. For example, the number of pieces for a 5-pack of tea corresponds to the number of cartons with tea bags, not the number of tea bags themselves.
It is particularly important here to distinguish between the values that can be purchased by the customer and the values that are transmitted to Amazon. Through the advance shipping notice (ASN), you share the necessary shipping information of your delivery with Amazon. This contains information about the physical delivery, including the number of pallets and cartons, the contents of the packages, and details of specific items.
Such an ASN is required for each delivery. The contained information must exactly match the contents of the physical shipment. Note that this information may differ from the details on the product detail page, which inform customers about how many products are included in their order. A clear distinction is important, as incorrect carton contents can lead to a compensation payment.
Requirements for product images
Once you have successfully uploaded your products, they will appear in your product catalog. Here, you can edit your products, update availability, and add images.
Images should accurately represent the product you are selling. They must not contain claims or seller-specific information and should adhere to Amazon's guidelines for product images.
For uploading product images in Amazon Vendor Central, you have two options:
- Manage individual product images: Upload individual product images under Items > Upload Images > Image Manager. Select your product on the left and upload your images under "Images Submitted by You." Then, under the "Submission Status" tab, you can check the status of your uploaded product images.
- Manage multiple product images: To add multiple product images at once, select Items > Upload Images > Bulk Image Upload. Using drag and drop, you can drag the desired images into the designated field and then submit them. It is important that the image files are correctly named.
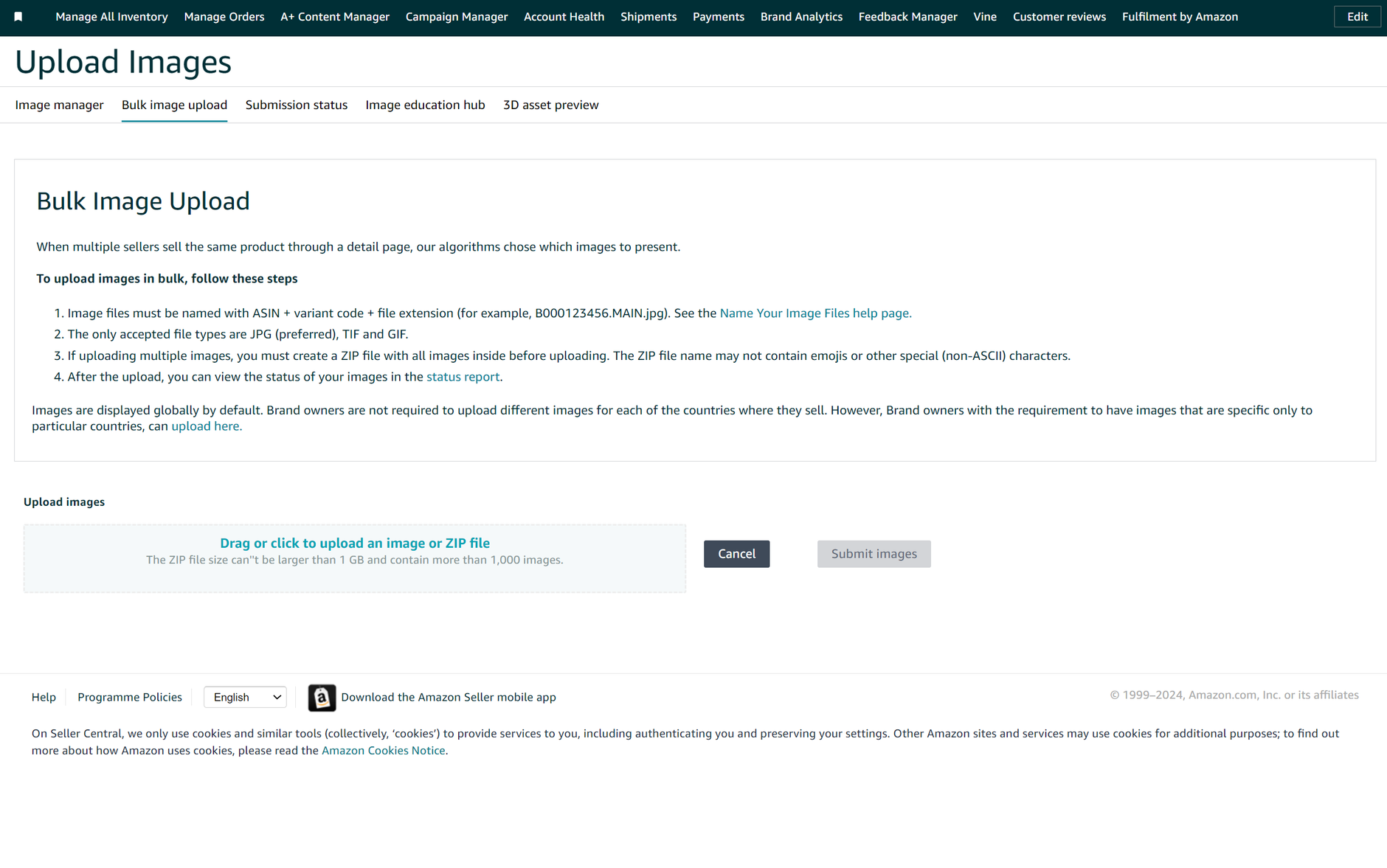
After adding product images, it can take up to 24 hours for them to be displayed on the website.
Errors can also occur when uploading product images, affecting the publication of the products. To ensure a smooth product listing, you should be aware of the most common error messages and take appropriate measures to fix them.
We have gathered some of the most common errors to avoid when uploading product images:
- Text / Logo / Graphic / Watermark: The main image contains text, a logo, a graphic, or a watermark. Colored background: The background of the main image is not pure white (RGB 255 255 255).
- Cropped product: Part of the product is cropped on the main image.
- Product is packaged: The main image shows the product in its packaging or with packaging or price tags.
- Accessories: The main image includes accessories that are inside the product or cover or enclose the product.
- Blurred or pixelated images: The main image of the product is blurred or pixelated.
- Product too small: The product on the main image is too small within the image frame.
- Multiple views of a product: A single product is seen multiple times on the main image.
- Human model: A non-clothing item is presented by a human model.
Additionally, some technical errors can occur when uploading images:
- Wrong ASIN or variant: The file could not be assigned to an ASIN and/or variant. Unsupported file extension: The file type is not allowed.
- Damaged image file: The file is damaged or has an invalid format.
- Image dimensions: The image dimensions are too small.
- Image already exists: A preferred image already exists for the ASIN and variant.
- Resubmission: The image file has already been submitted.
It is important to pay attention to these error messages and take appropriate measures to ensure that the uploaded images meet Amazon's requirements.
Product labeling
Every item should ideally have a barcode printed on the outside of the item. The specification (GTIN, UPC, EAN, ISBN) is one of the mandatory fields to be filled out when creating new product listings. Ensure that it contains no spaces or punctuation.
You must also assign a unique product ID to your products within the product catalog, regardless of the EAN or ASIN. Each created item should have a unique identifier. If two products have the same ID, you must add an additional unique identifier to each product to distinguish them from each other. This also applies to variants of a product.
If your product does not have a barcode, you can request a GTIN exemption. For this, click on Help in Vendor Central and search the page for "Product Labeling and Barcodes." Scroll all the way down the article. Here you will find the option to "Request GTIN Exemption."
To apply for a GTIN exemption, enter your brand name and the product category. In the next step, upload the product images for validation. After submitting the data, you will receive a case ID, which you can check at any time in Vendor Central. Be sure to upload files only after the exemption has been approved. Otherwise, error messages will occur.
Base price information
Customers use base price information to compare products. In many cases, providing the base price is legally required. The base price includes the number of units and the unit type (e.g., piece, gram, meter, milliliter, etc.), by which the products can be compared.
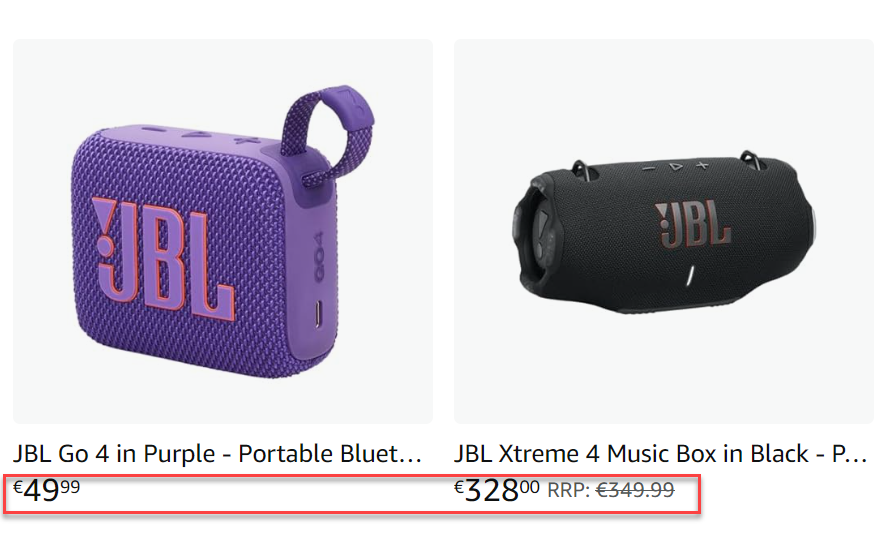
For the base price to be displayed, you must correctly fill out the "Number of Units" attribute. An automatic system then decides whether the base price will be displayed in this product category. Products that do not meet Amazon's base price requirements are marked with an error message.
For products that are consumed by volume, weight, length, or area, specify the net amount a customer receives when ordering. The following tips may be helpful:
- For example, if you sell 10 cans of 330 ml each, specify 3300 ml as the number of units.
- If you sell sets that do not contain identical items, such as an ice scraper and a snow brush, specify 1 piece as the number of units.
- For products that are consumed as single units, specify the total number of units. For example, if a pack contains 5 batteries, specify 5 as the number of units.
- If you sell products in pairs, such as shoes, specify the number of pairs as the number of units.
Specification of predecessor and successor products
Product version relationships indicate both older and newer product models. This information then appears in the form of a widget or link on the product detail page. For this, you need an application and the corresponding approval from Amazon. This is particularly helpful if the older version is not available or no longer produced.
Categories that support the newer version:
- Fashion
- Automotive
- Baby Care
- Beauty & Grooming
- Books
- Entertainment electronics
- DVD
- Lawn & Garden
- Grocery
- Jewellery
- Kitchen & Household
- Bags & Luggage
- Music
- Pet Supplies
- Shoes
- Software
- Sport & Fitness
- Industrian & Scientific
- Toys & Games
- Videogames
- Watches
- Phones
New versions must meet certain requirements to be eligible for linking with older products. Here are some important tips to consider:
- The successor product must actually be a newer version. A mere change in packaging, for example, does not count.
- A product cannot be classified as both a variant and a newer version at the same time.
- Avoid marking variants or other special editions as newer versions.
- Newer versions must have the same manufacturer and brand.
- Old and new models should match as closely as possible in all variant dimensions (such as color, size, etc.).
To request a link for a new version on your product detail page, search for "Requirements for newer versions" in your Vendor Central account under Help. At the end of the page, you will find a link to the template for newer versions, which you submit filled out under "Contact Us" in Vendor Central.
Other tips
To avoid common errors in creating your product listings and to optimize the visibility of your product listing, we have some additional tips for you:
- Fill out as many attributes as possible, even if they are marked as optional. In this way, you can increase the sales volume of your products, as optional attributes are also used to present products.
- Regularly check the availability and deliverability to Amazon in your catalog. If you do not want Amazon to trigger orders for a specific product, you must change its status. Repeated rejection of Amazon's order proposals can otherwise lead to Amazon considering the item as outdated. In this case, Amazon may no longer place orders for the product.
- Using A+ Content gives you the opportunity to present the detail page with supplementary content. You can also provide your brand story on the product detail page to give customers insights into your creation story and values.
- To ensure customers find your products, specifying search terms is essential. Make sure that your keywords do not exceed a length of 250 bytes. Each character counts as one byte. Special characters or umlauts, however, count as two or more bytes.
- If Amazon does not accept your content changes, registering with Amazon Brand Registry may help. Otherwise, you should open a case with Amazon. This is done through the contact form in Vendor Central.
- You can download the data of your existing ASINs from Vendor Central for data analysis and backups. To do this, go to your catalog and select all ASINs whose data you want to export. Then click "Download Table."
- The success of your products is significantly dependent on thorough monitoring and regular optimizations of your listings. We have summarized all the relevant tips on product listing optimization for you.
How do I monitor my listing?
To monitor and optimize the performance of your Amazon product listing, AMALYTIX offers a comprehensive solution. Here are some key aspects where Amalytix supports you:
- Product title: A compelling product title can have a significant impact on the sales of a product. It is especially important to ensure that the title is also legible on mobile devices. The Amazon Title Checker from Amalytix helps you optimize your product title in real time.
- Keywords: Whether long-tail keywords or short-tail keywords - Amalytix supports you in keyword research for your Amazon product listings.
- Monitoring: Amazon vendors can ensure with Amalytix that their listings remain optimized. You can check whether your listings meet your individual specifications and control the length of the title, the number of bullet points, the product description, and other aspects. The results are clearly displayed and enable easy identification of optimization potential.
- Analysis: Amalytix allows you to compare data from individual periods and perform detailed analyses according to various criteria. A clear representation helps you immediately recognize where action is needed.
Conclusion
Flawless creation of Amazon product listings is crucial for a correct presentation of your products. This increases visibility, attracts new customers, boosts the conversion rate, and facilitates maintainability.
Creating and updating listings is done either via the online product form or the catalog table. It is important to fully fill out all relevant information and avoid potential sources of error. To ensure success on Amazon, continuous monitoring and optimization of the listings are also essential.
Frequently Asked Questions about Product Listings in Vendor Central
How do UPC, EAN, and GTIN differ?
These three designations are different types of product identification codes used in the commercial world. They are usually placed directly on the product. UPC is a 12-digit code, EAN is a 13-digit code, and GTIN is a 14-digit code.
How long is a GTIN exemption valid?
A GTIN exemption is valid for 3 months from the day it is granted.
How is the purchase price of products at Amazon suggested and updated?
The purchase price at Amazon is the price you want to receive for your product. You can submit a price proposal and a start date for this price in Vendor Central. Amazon reviews your proposal within 7 days and approves or rejects it. Approved prices apply to new orders from the specified start date. Existing orders remain unaffected by price changes. You can propose new prices by downloading, updating, and uploading an XML table. Specify the reasons for the price change. You can check the status of your proposals under "View the status of recently requested price changes."
How can a size chart be added to the product detail page?
Customers get information about the dimensions of a product and the corresponding size through size charts to ensure an optimal fit. You can add size charts for various product categories and types. To add a size chart, contact Vendor Support and select "Request for custom size chart" as the reason for contact. You will then be provided with a template for the size chart, which you fill out and upload. The size chart will be published after review, and changes can be requested if necessary.





