- Wie funktioniert der Amazon Kategoriebaum?
- Was sind Hauptkategorien und Unterkategorien auf Amazon?
- Was sind Amazon Browse Nodes und was ist eine Browse Node Id?
- Wie kann der Suchpfad geändert werden?
- Wie finde ich die richtige Unterkategorie?
- Wie lege ich ein Produkt in der Unterkategorie an?
- Amazon Kategorien in unterschiedlichen Märkten
- Was sind Refinements?
- Was ist der Amazon Produkttyp?
- Wie kann ich prüfen, ob die Produkte richtig klassifiziert sind?
- Fazit
Wie funktioniert der Amazon Kategoriebaum?
Genauso wie ein Supermarkt das Sortiment in unterschiedliche Bereiche einteilt, sortiert Amazon das Sortiment in verschiedenen Kategorien. Jedes Produkt wird auf Amazon in einer Kategorie untergebracht, um die Auffindbarkeit gleichartiger Produkte zu erleichtern.
Um als Seller oder Vendor in der Angebotsflut nicht unterzugehen, ist Amazon SEO unverzichtbar. Dazu gehört, dass Sie die Produkte in den richtigen Kategorien anlegen.
In diesem Artikel erklären wir Ihnen, wie Sie die richtige Unterkategorie sowie den dazugehörigen Suchpfad ermitteln. Darüber hinaus zeigen wir, wie Sie in Vendor Central und Seller Central die Kategorie sowie den Produkttyp angeben und wie Sie überprüfen können, ob die Produkte richtig klassifiziert sind.
Was sind Hauptkategorien und Unterkategorien auf Amazon?
Auf Amazon unterscheidet man zwischen Haupt- und Unterkategorien. Eine Hauptkategorie, wie z.B. "Baumarkt" oder "Beauty", hat keine übergeordnete Kategorie mehr und unterteilt sich immer weiter in Unterkategorien.
Amazons Ziel ist es, Produkte möglichst homogen zu gruppieren, sodass Kunden passende Ergebnisse für ihre Suche erhalten. Da es viele unterschiedliche Produkte auf Amazon gibt, gibt es zu jeder Hauptkategorie mehrere Unterkategorieren.
Die Kategorien sind wie in einem Baumdiagramm angeordnet: jede Hauptkategorie lässt sich in mehrere Unterkategorien unterteilen, jede Unterkategorie wiederum in mehrere Unterkategorien und so weiter bis eine Kategorie keine weitere Unterkategorie mehr hat. Je weiter man den Amazon Kategoriebaum durchklickt, desto spezifischer werden die Suchergebnisse.
In diesem Beispiel sehen Sie mögliche Unterkategorien der Hauptkategorie "Baumarkt":
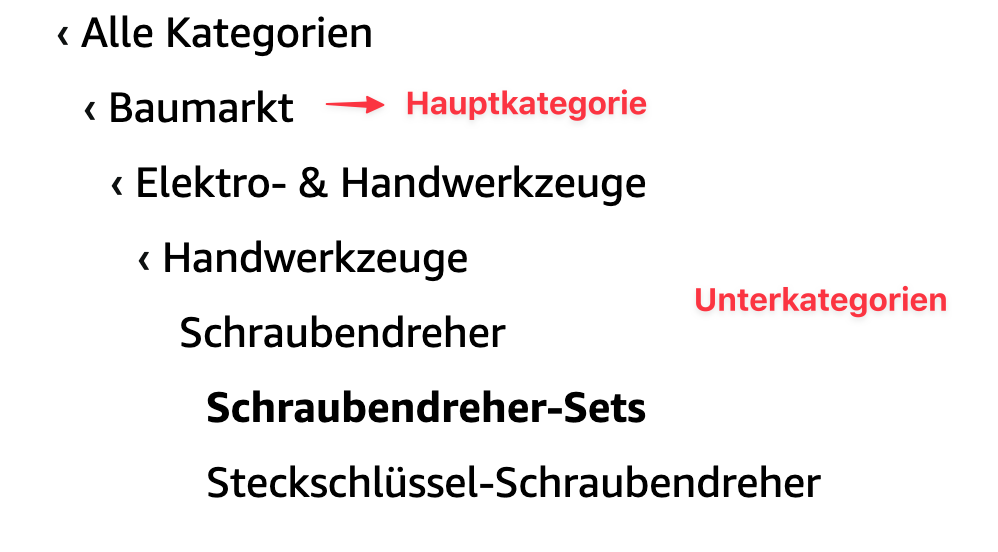
Interessanterweise kann die gleiche Unterkategorie an unterschiedlichen Stellen im Kategoriebaum hängen, d.h. man kann über mehrere Wege zur gleichen Unterkategorie kommen:
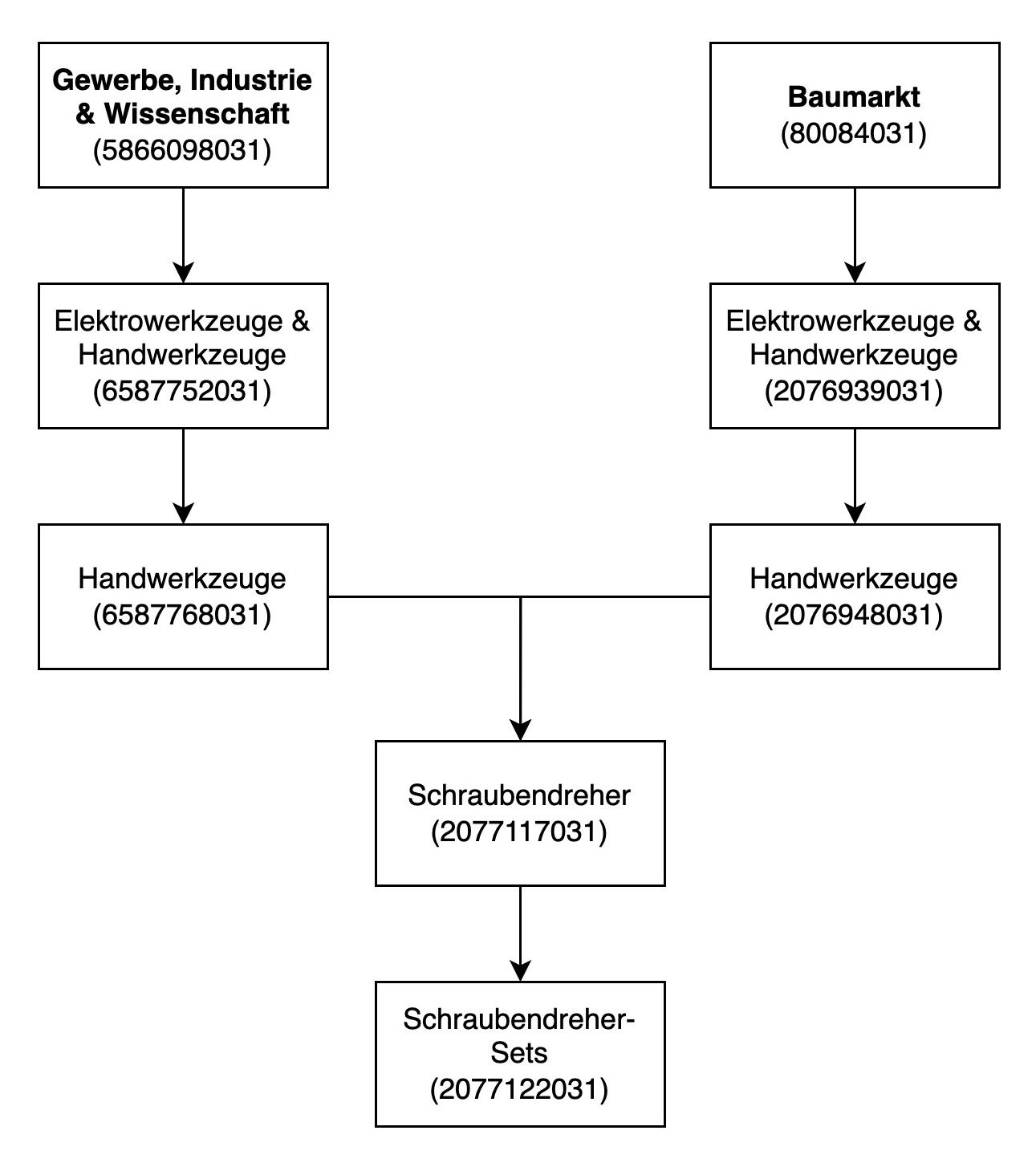
Auf der Hilfeseite in Seller Central sehen Sie, welche Unterkategorien je Hauptkategorie verfügbar sind: https://sellercentral.amazon.de/help/hub/reference/1661.
Mit Hilfe der Klassifikationsliste (Browse Tree Guide, BTG) können Sie die richtigen Kategorien für Ihre Produkte ermitteln. Sie können sich für jede Hauptkategorie eine Klassifikationsliste herunterladen. So sieht das bspw. für die Hauptkategorie "Baumarkt" aus: Excel-Datei Baumarkt
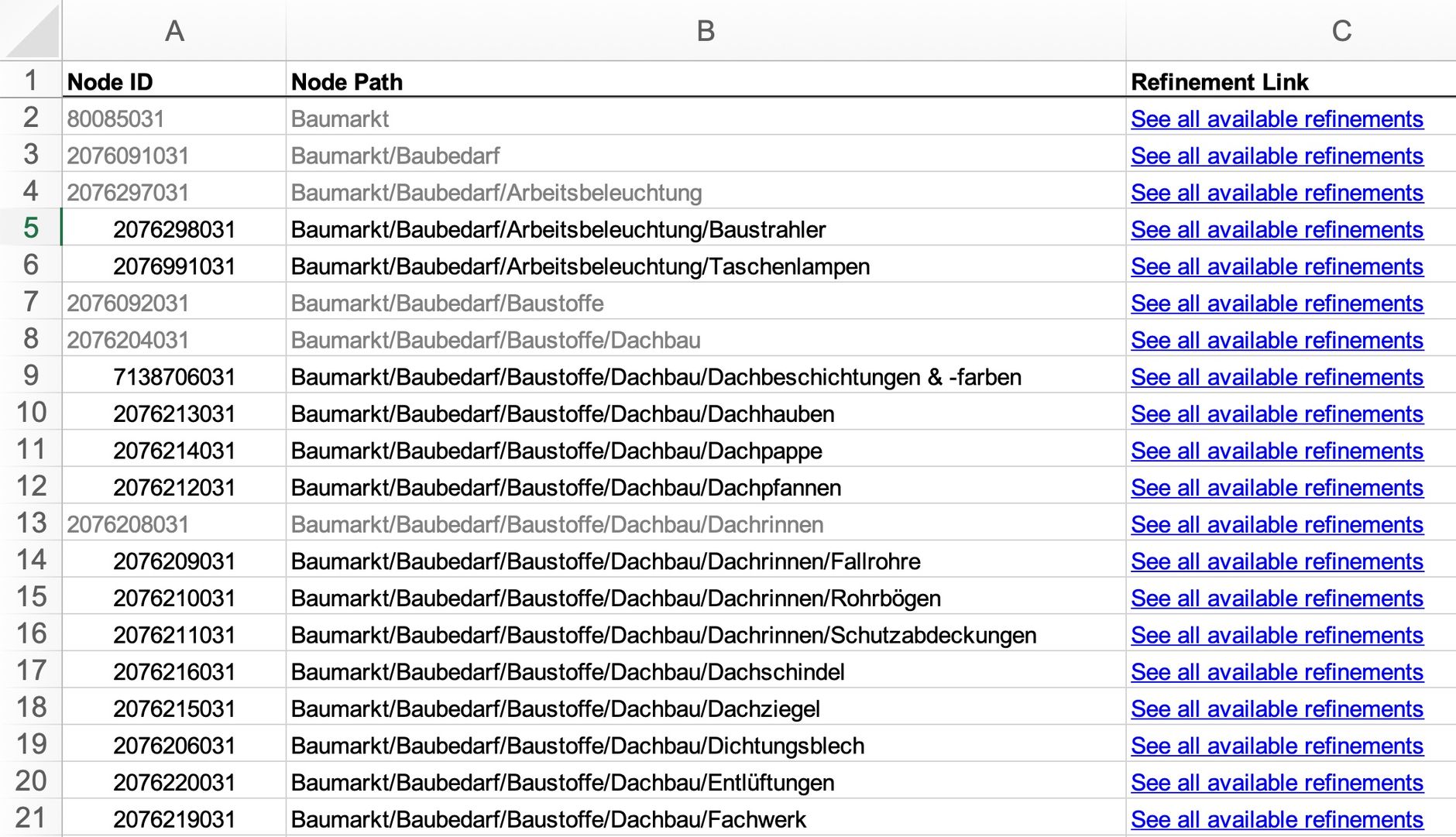
Zählt man die eindeutigen Kategorie-Nummern durch, so sieht mann, dass die Hauptkategorie Baumarkt über 2.066 eindeutige Kategorien verfügt.
Auf der Seite der Amazon Bestseller können Kunden nach Bestseller-Produkten in den Hauptkategorien filtern. Hier sind alle Hauptkategorien aufgelistet, die es aktuell auf Amazon gibt:
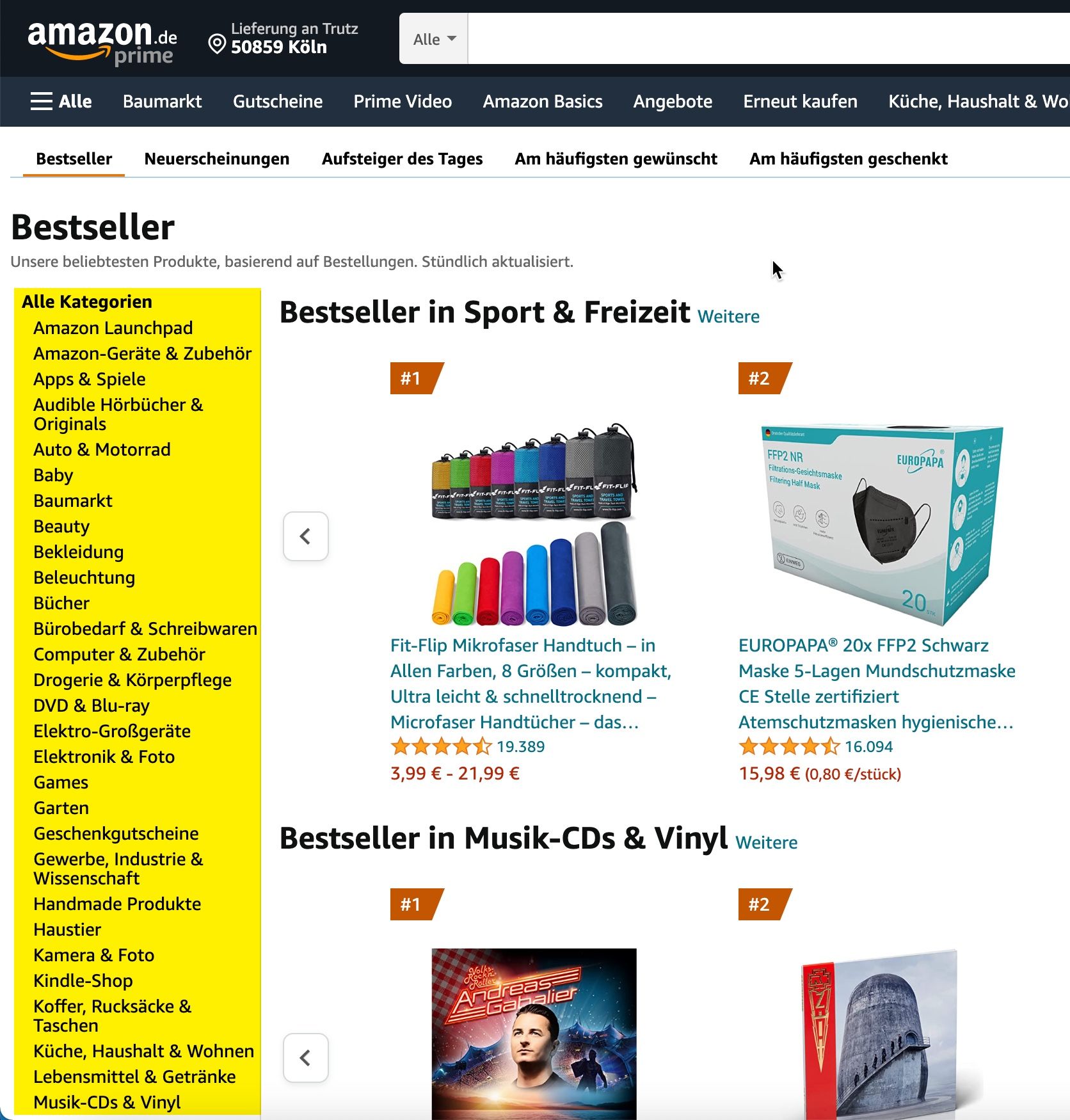
Demnach gibt es die folgenden Hauptkategorien:
| Produktkategorie | Zulässige Produktzustände | Freischaltung erforderlich |
|---|---|---|
| Zubehör für Amazon Geräte | ||
| Auto & Motorrad | - | Nein |
| Babyprodukte | Nur neu | Nein |
| Baumarkt | Nein | |
| Beauty | Nur neu | Ja |
| Bekleidung | Nur neu | Ja |
| Beleuchtung | Neu, Generalüberholt und zertifiziert, Gebraucht | Nein |
| Bier, Wein und Spirituosen | Nur neu | Ja |
| Bücher, Musik, Video, DVD (BMVD) | Neu, Gebraucht | Nein |
| Bürobedarf | Neu, Generalüberholt und zertifiziert, Gebraucht, Sammlerstücke | Nein |
| Computer & Zubehör | Neu, Generalüberholt und zertifiziert, Gebraucht | Nein |
| Drogerie & Körperpflege | Nur neu | Ja |
| Elektronik und Elektronik-Zubehör** | Neu, Generalüberholt und zertifiziert, Gebraucht | Nein |
| Haus & Garten | Neu, Generalüberholt und zertifiziert, Gebraucht | Nein |
| Haustierbedarf | Neu, Gebraucht | Nein |
| Küche & Haushalt | Neu, Gebraucht, Erneuert | Nein |
| Lebensmittel & Getränke | Nur neu | Nein, aber bestimmte Unterkategorien unterliegen einer Zulassungsbeschränkung. |
| Musikinstrumente & DJ-Equipment | Neu, Generalüberholt und zertifiziert, Gebraucht | Nein |
| Schuhe & Handtaschen | Nur neu | Nein |
| Software** | Neu, Gebraucht, Sammlerstück | Nein |
| Spielzeug & Kinderprodukte | Neu, Generalüberholt und zertifiziert, Gebraucht, Sammlerstücke | Ja* |
| Sport und Freizeit | Neu, Generalüberholt und zertifiziert***, Gebraucht***, Sammlerstück*** | Nein |
| Uhren & Schmuck | Nur neu | Ja |
| Videospiele | Neu, Gebraucht | Nein |
| Zubehör für Amazon Geräte | Neu, Generalüberholt und zertifiziert, Gebraucht | Nein |
Quelle: https://sellercentral.amazon.de/help/hub/reference/G200332540
Wir haben mal eine interaktive Info-Grafik erstellt, die den Kategoriebaum visualisiert: https://www.amalytix.com/blog/amazons-kategoriebaum-als-interaktive-infografik/
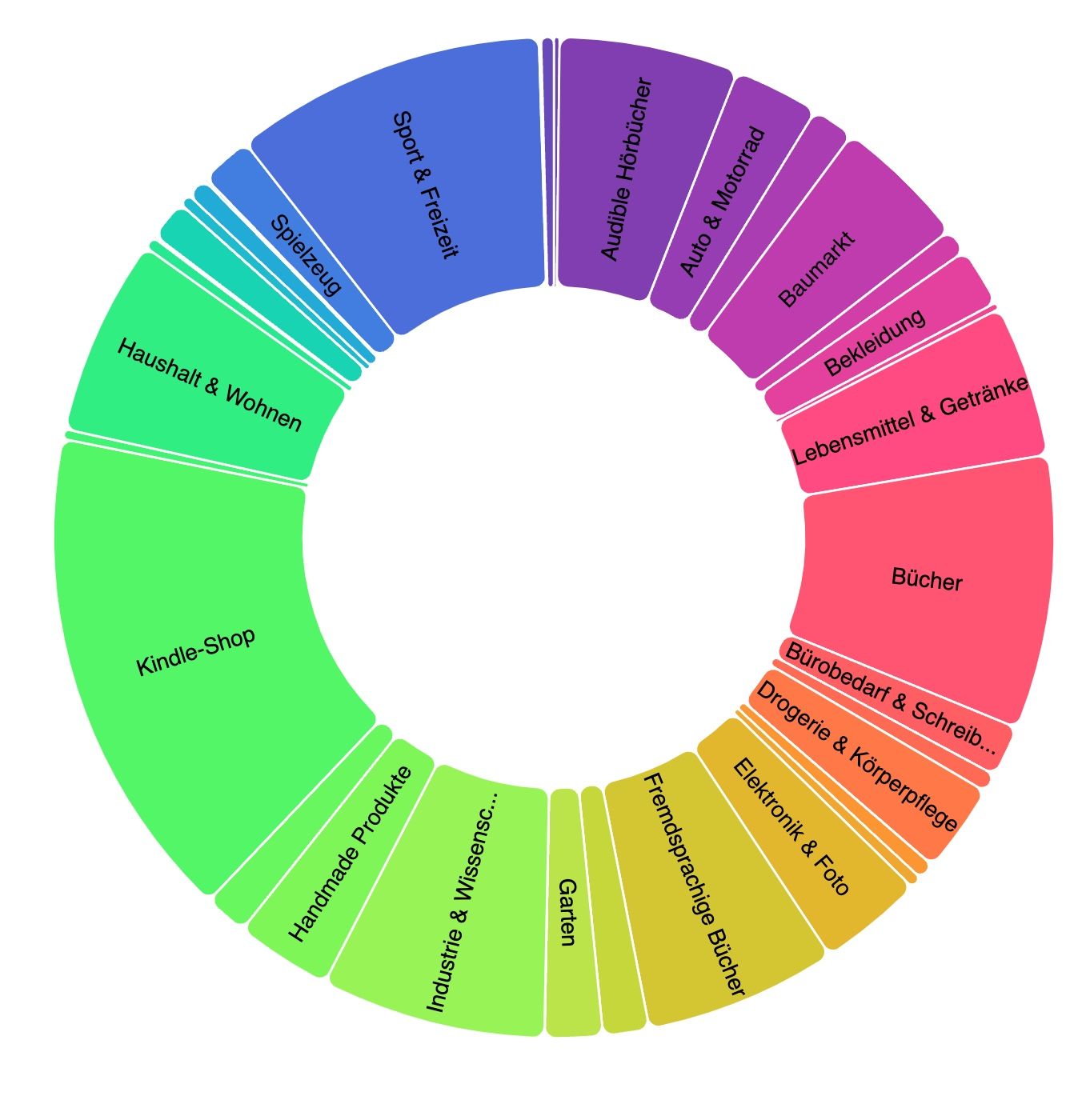
Beachten Sie, dass ein Produkt immer in der untersten Kategorie einsortiert werden sollte. Das sind die Kategorien, die keine Unterkategorie(n) mehr haben. Je mehr Unterkategorien ausgewählt werden, desto höher ist die Möglichkeit für ein Produkt ein Bestseller-Abzeichen zu erhalten. Das Produkt mit den meisten Verkäufen innerhalb der letzten 24 Stunden in einer Unterkategorie erhält das Bestseller-Abzeichen - sowohl in den Suchergebnissen als auch auf der Produktdetailseite.
Was sind Amazon Browse Nodes und was ist eine Browse Node Id?
Amazon nutzt Browse Nodes, um Produkte in verschiedene Kategorien einzuteilen. Neben dem Kategoriebaum, den Amazon Kunden auf der Website sehen, gibt es einen Amazon-internen Kategoriebaum - den Browse Node Tree - bestehend aus den Browse Node Ids.
Die Browse Node Id, auch Klassifikationsnummer genannt, ist ein numerischer Code, der eine eindeutige (Unter-)Kategorie beschreibt. Jede Produktkategorie kann durch eine Browse Node Id identifiziert werden.
Eine Browse-Node kann auch direkt im Browser aufgerufen werden. Wenn Sie z.B. den Browse Node Code 2077122031 in der URL eingeben, gelangen Sie zur Kategorie "Schraubendreher-Sets": https://www.amazon.de/b?node=2077122031
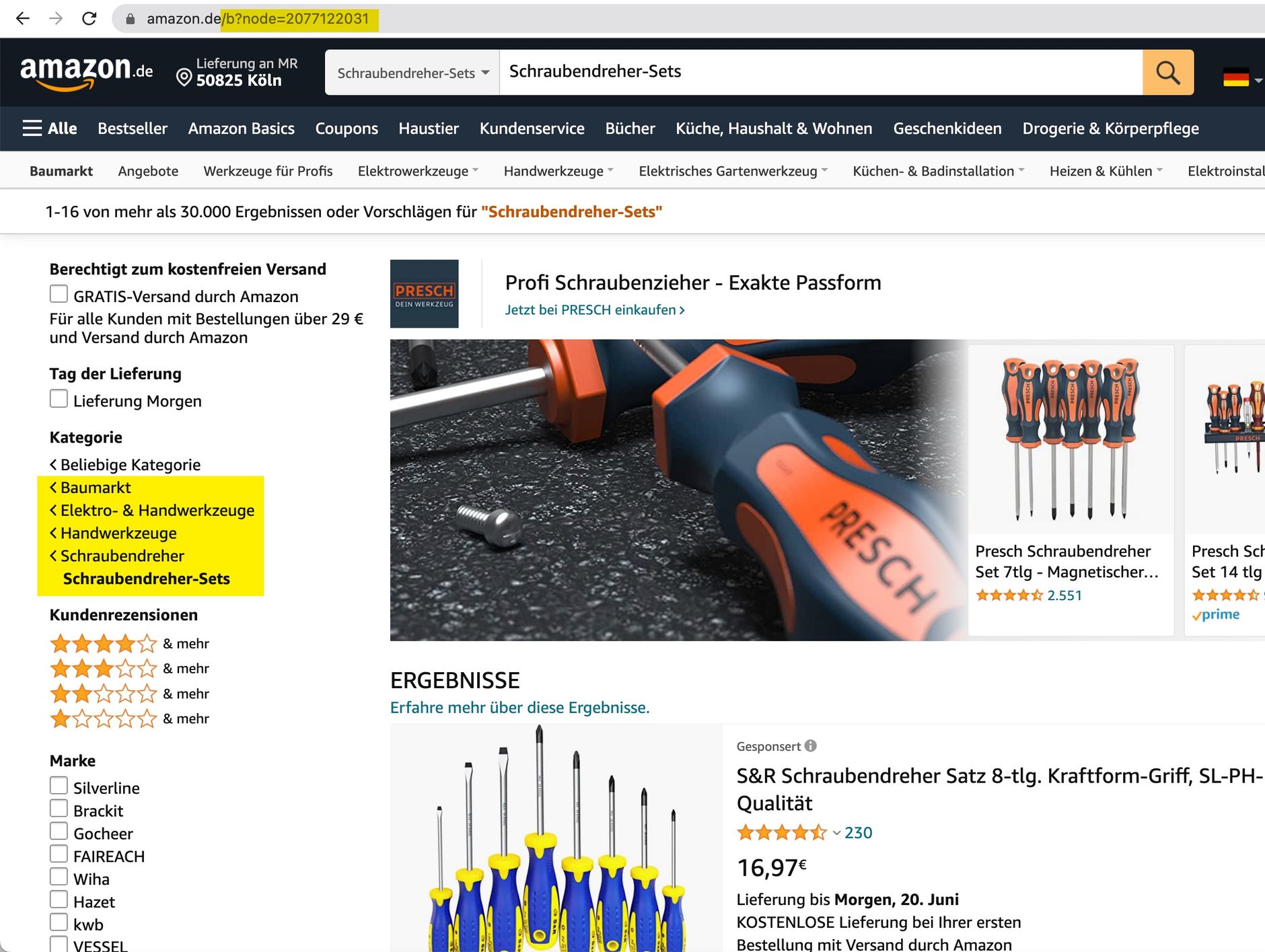
Wie im vorherigen Abschnitt beschrieben, kann man über mehrere Wege zur gleichen Unterkategorie kommen. Diese Browse Node ID (2077122031) hängt z.B. an unterschiedlichen Stellen im Kategoriebaum:
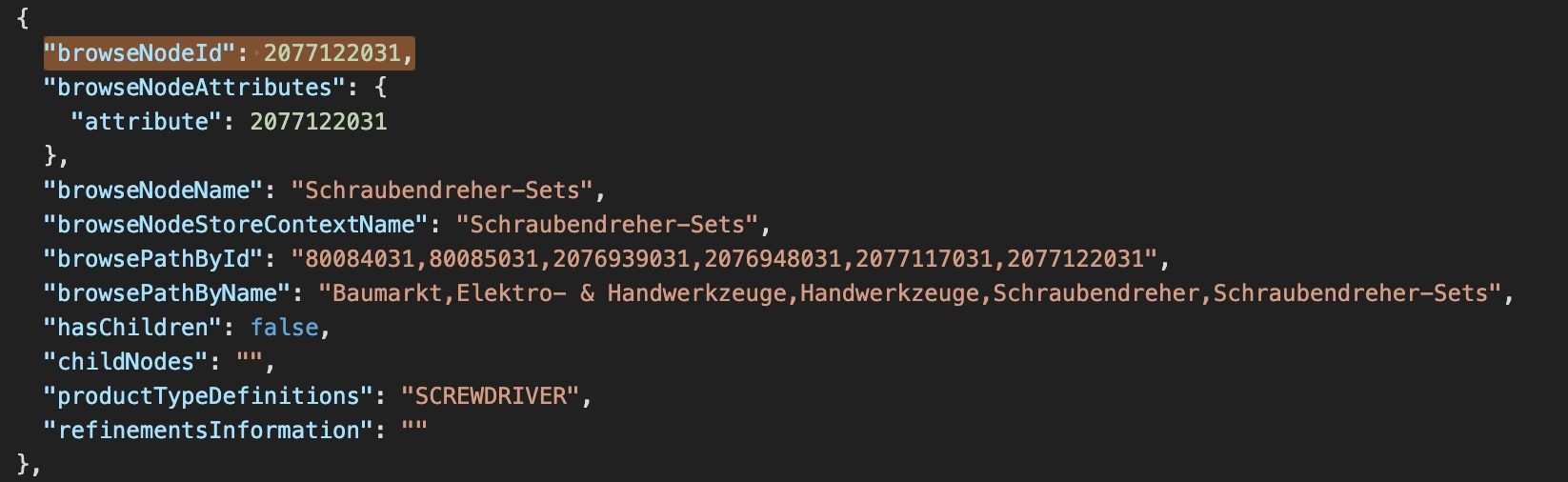
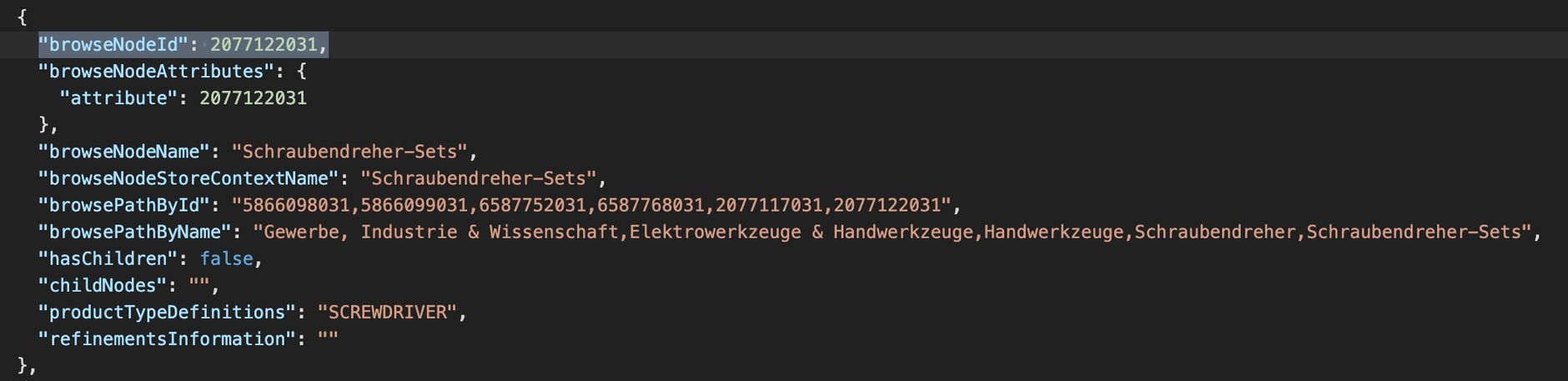
In diesem Beispiel sehen Sie unter den Browse Node Ids die dazugehörigen (Unter-)Kategorien. Sie sehen, dass der Weg zur Browse Node Id 2077122031 unterschiedlich sein kann.
Mit Hilfe der Klassifikationsliste (Browse Tree Guide, BTG) ermitteln Sie die Browse Node Id, die die eindeutige Zuordnung eines Produkts sicherstellt. Um z.B. die Browse Node Id für Schraubendreher-Sets zu ermitteln, laden Sie die Excel-Datei der Hauptkategorie "Baumarkt" herunter:

Wie kann der Suchpfad geändert werden?
Seller klicken in Seller Central unter "Lagerbestand verwalten" / "Versand durch Amazon-Lagerbestand" auf "Bearbeiten", um den Suchpfad zu ändern.

Aber: Die in Seller Central hinterlegte Kategorie muss nicht mit der Kategorie übereinstimmen, die im Frontend angezeigt wird.
Beispiel: https://www.amazon.de/dp/B00NCFIVH4
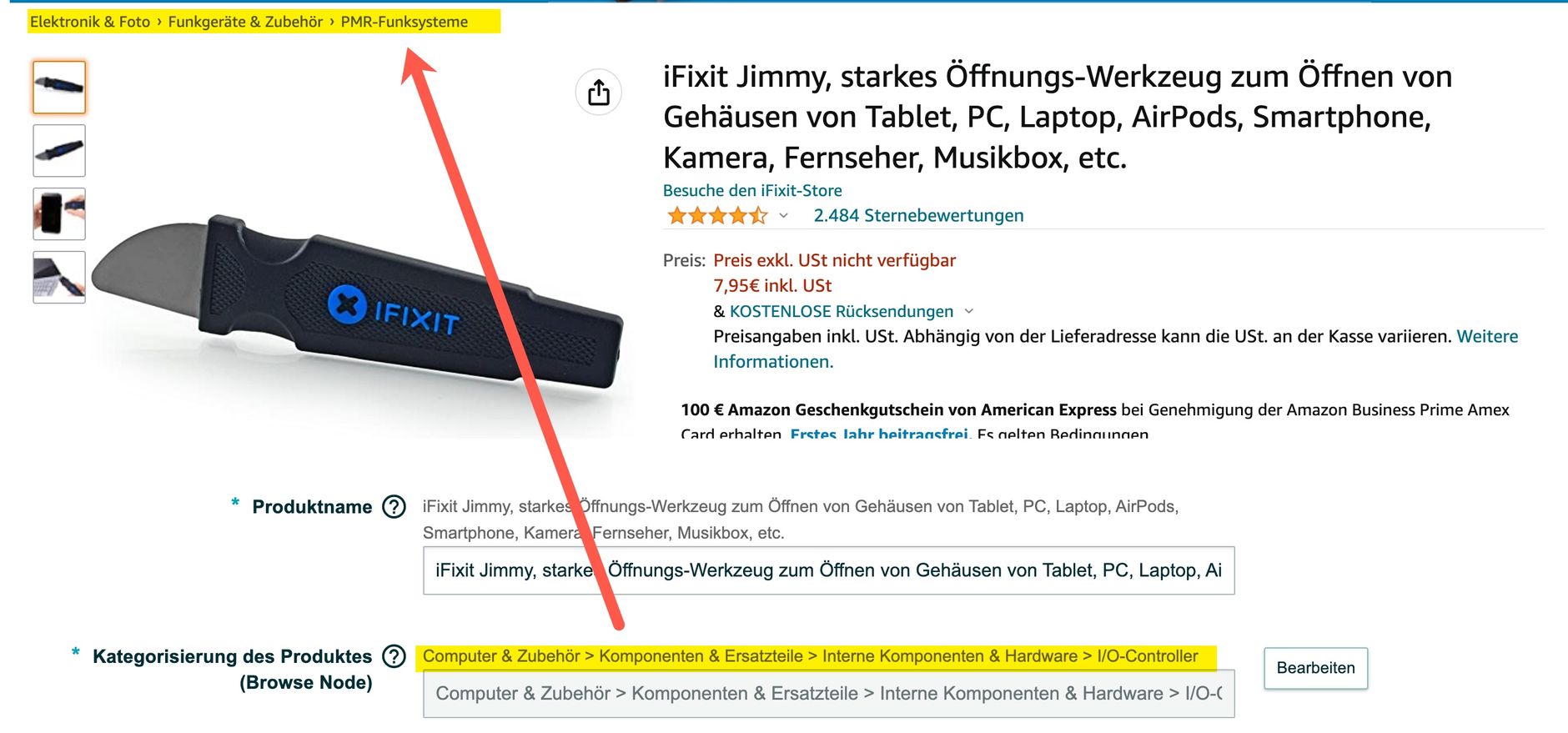
In diesem Beispiel sehen Sie, dass der vom Seller festgelegte Suchpfad nicht mit den Angaben auf Amazon übereinstimmt. Es wird sogar eine andere Hauptkategorie angezeigt.
Vendoren können beim Hochladen eines neuen Produktes eine bevorzugte Kategorisierung angeben. Im Gegensatz zu Sellern können Vendoren den Suchpfad nachträglich nicht ändern. Schlussendlich entscheidet aber Amazon, in welcher Kategorie das Produkt angeboten wird. Wenn Sie mit der Kategorisierung von Amazon nicht einverstanden sind, können Sie über "Kontaktieren Sie uns" / "Katalogdaten verwalten" / "Aktualisierung von Browse Node / Kategorisierung" widersprechen.
Wie finde ich die richtige Unterkategorie?
Amazon Seller können den "Klassifikations-Assistenten" von Amazon nutzen, um die richtige Unterkategorie auszuwählen.
Gehen Sie bei der Produktkategorisierung folgendermaßen vor:
- Geben Sie in der Suchleiste einen Suchbegriff ein, der Ihre Kategorie bestmöglich beschreibt. In unserem Beispiel suchen wir nach "Schraubendreher".
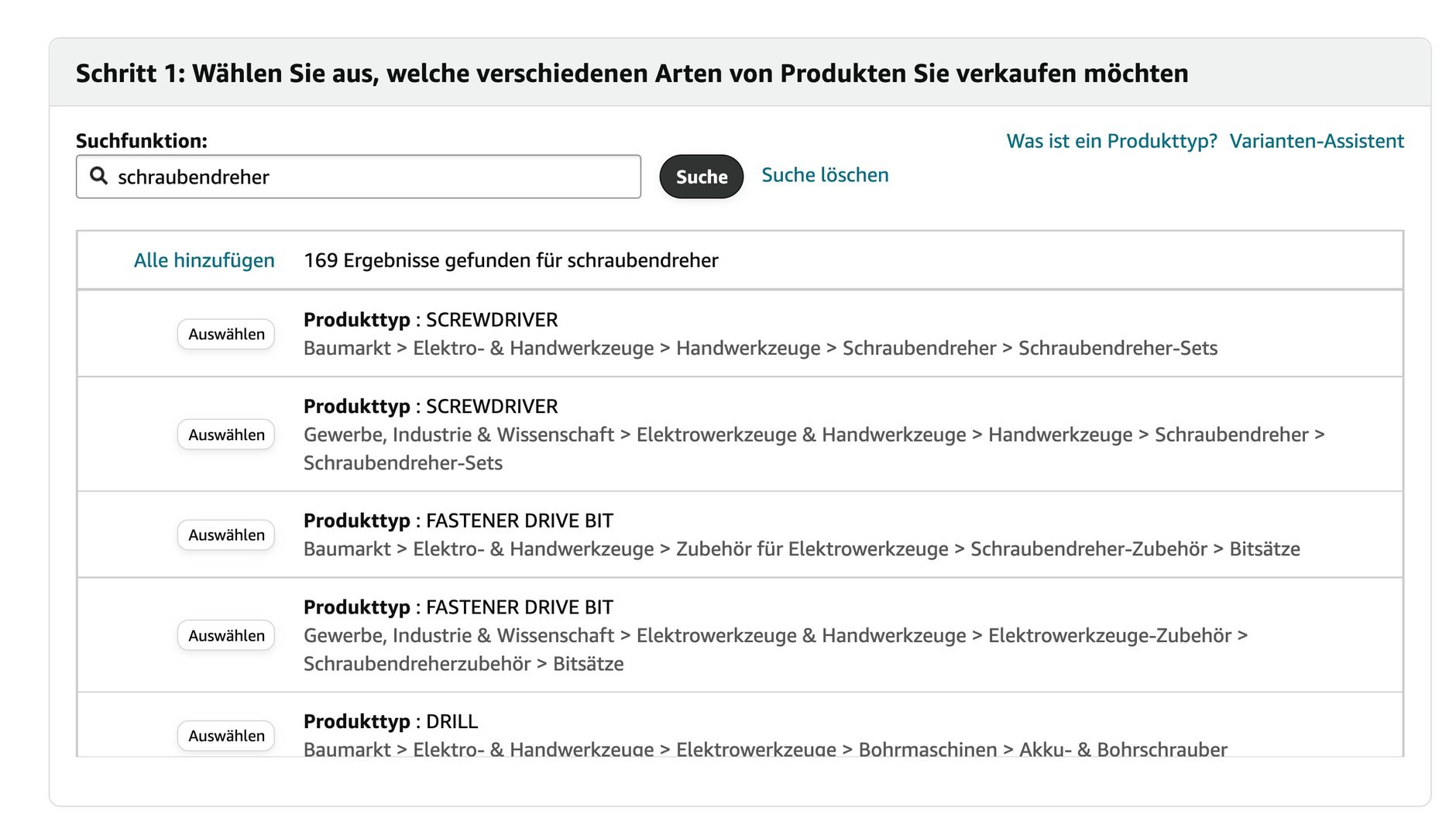
Alternativ klicken Sie sich durch den Kategoriebaum bis zur Unterkategorie:
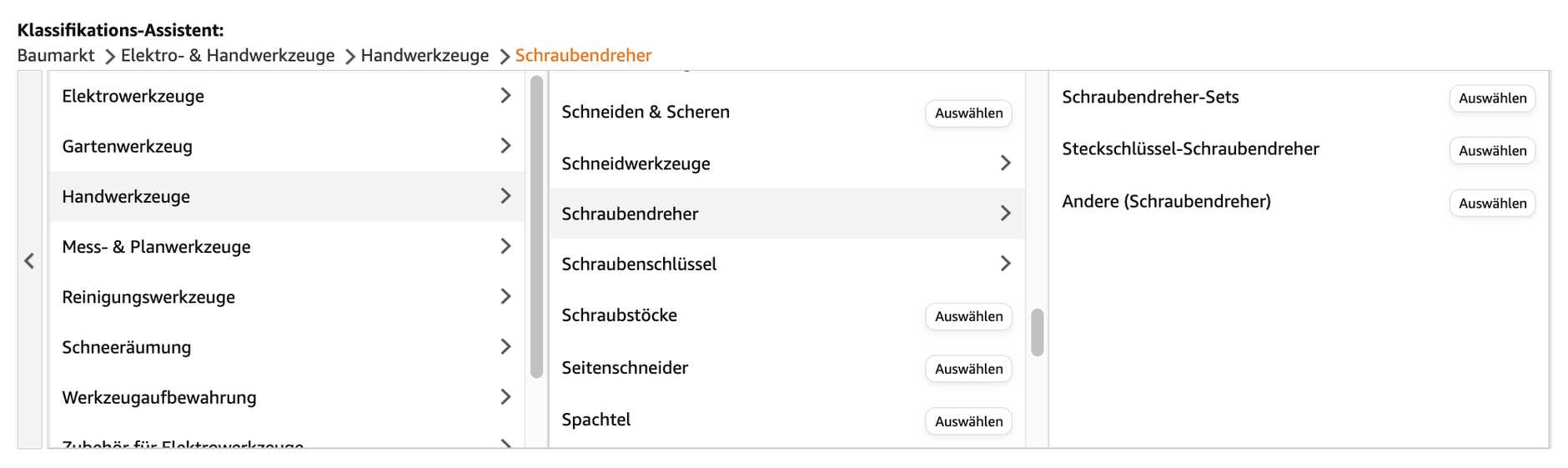
- Amazon schlägt Ihnen anschließend Produkttypen vor und Sie wählen den passenden aus. Der Produkttyp beschreibt eine Gruppe von Produkten mit ähnlichen Attributen. Mögliche Attribute sind z.B. die Größe, die Farbe oder das Material.
- Im nächsten Schritt wählen Sie die Vorlage aus, die Sie herunterladen möchten. Sie können zwischen zwei Vorlagen wählen:
- Erweitert: Lagerbestandsdateivorlage mit allen Feldern. Wenn Sie ein Produkt mit Variantendesign anlegen möchten, benötigen Sie diese Vorlage.
- Benutzerdefiniert: eine Vorlage, in der Sie die Attribute anpassen können.
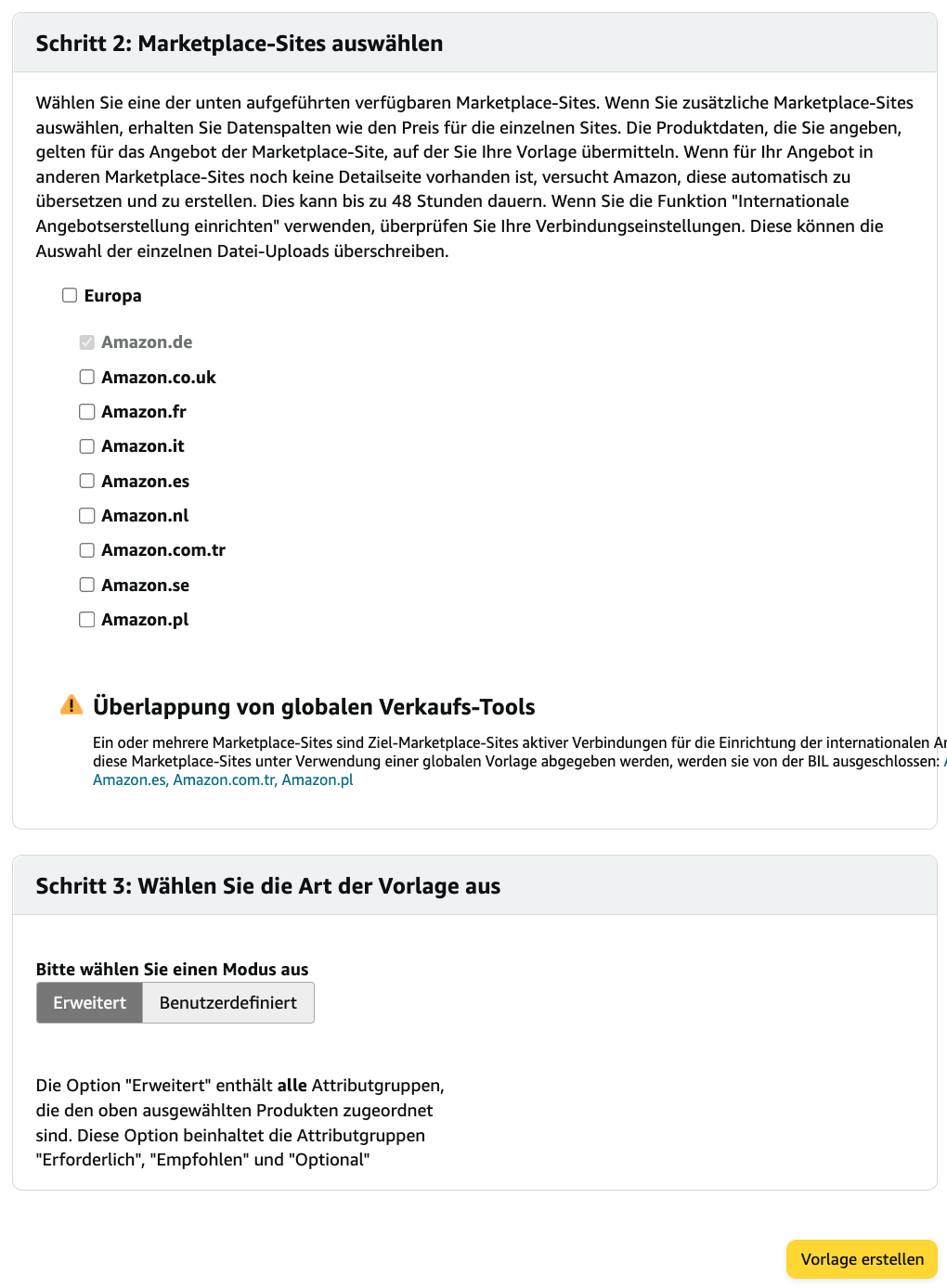
Klicken Sie auf "Vorlage erstellen". Nach kurzer Zeit erfolgt automatisch der Download der kategoriespezifischen Lagerbestandsdatei.
- Öffnen Sie die Excel-Datei und wechseln zum Arbeitsblatt "Gültige Werte". Hier finden Sie in der Zeile "Kategorisierung des Produktes" den Browse Code und den Produkttyp.
Vendoren klicken in Vendor Central unter "Artikel" auf "Produkte hinzufügen", um die Unterkategorie zu bestimmen und ein neues Produkt hochzuladen. Wenn Sie auf "Produkttyp auswählen" klicken, gelangen Sie zu folgender Übersicht:
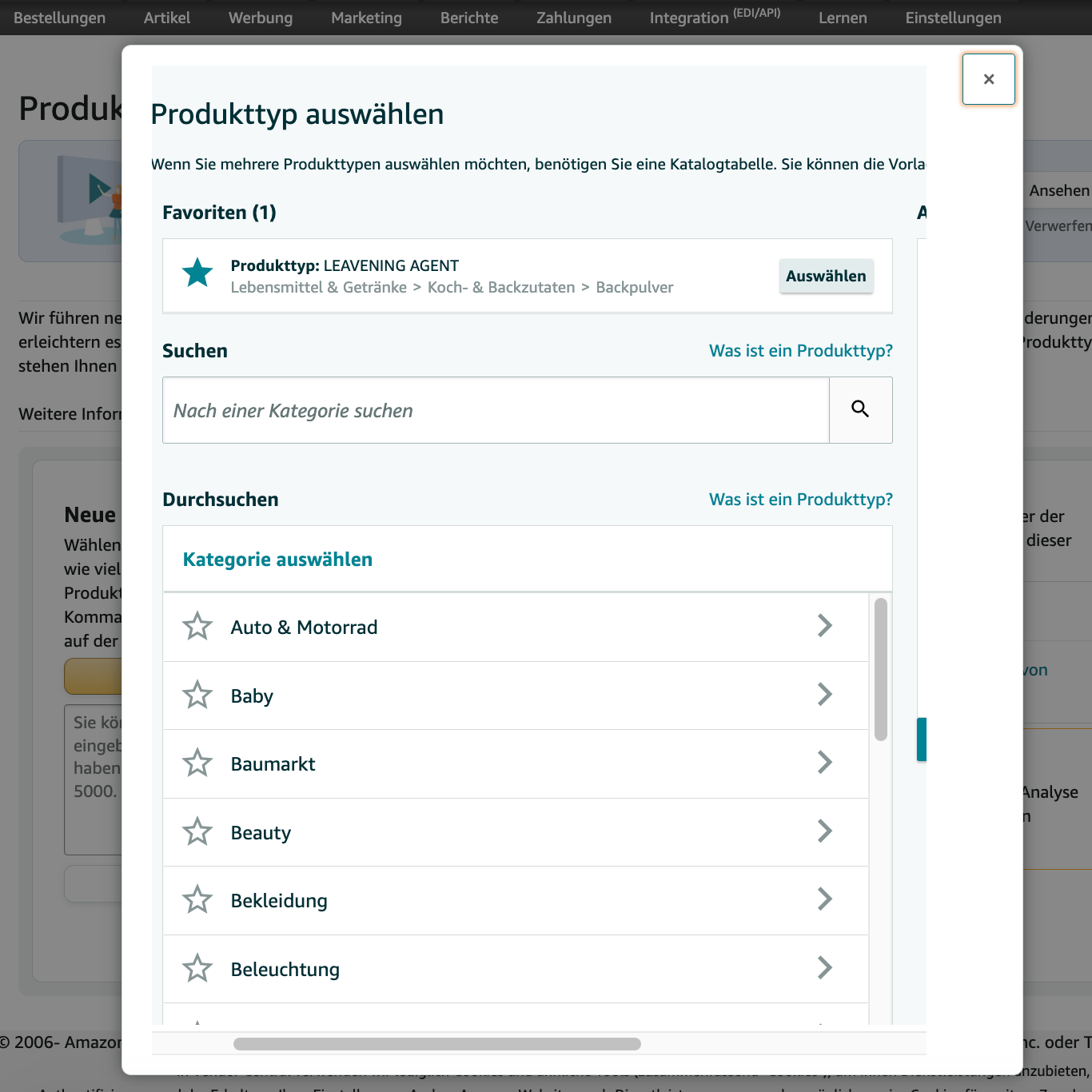
Hier können Sie, wie in Seller Central, einen Suchbegriff eingeben oder sich durch den Kategoriebaum bis zur passenden Unterkategorie klicken. Nachdem Sie einen Produkttyp ausgewählt haben, laden Sie die Excel-Datei herunter. Die Vorlage unterscheidet sich je nach Kategorie.
Wie lege ich ein Produkt in der Unterkategorie an?
Klicken Sie in Seller Central unter "Katalog" / "Produkt hinzufügen" auf "Ich lade eine Datei hoch, um mehrere Produkte hinzuzufügen" oder unter "Lagerbestand" auf "Mehrere Artikel hochladen", um neue Produkte hinzuzufügen.
Die nachfolgenden Schritte bis zum Herunterladen der Lagerbestandsdatei haben wir bereits im vorherigen Kapitel beschrieben.
Die Lagerbestandsdatei ist ein Abbild der einzelnen Tabs und Felder, die Sie beim Anlegen eines Produkts direkt in Seller Central sehen. Wie auch dort, sind nicht alle Spalten für das Produkt relevant.
Die Spalten der Datei lassen sich in elf Gruppen einteilen:
- Allgemeine Produktinformationen
- Produkttyp
- Verkäufer-SKU
- Marke
- Produktname
- Hersteller-Barcode
- Barcode-Typ
- Hersteller
- Kategorisierung des Produktes
- Anzahl
- Preis
- URL Hauptbild
- Bilder
- Varianten
- Grundlegendes
- Artikelerkennung
- Ungruppiert
- Abmessungen
- Versand
- Konformität
- Angebot
- B2B
Die meisten Felder der Excel-Datei sind selbsterklärend, daher gehen wir nur auf kategoriespezifischen Besonderheiten ein.
Unter "Kategorisierung des Produktes (Browse Node)" geben Sie die zuvor ermittelte Browse Node Id an.
Unter "Produkttyp" wählen Sie die jeweilige Hauptkategorie aus, die zum Schraubendreher passt. In unserem Beispiel wäre der passende Eintrag "screwdriver".

Um die Lagerbestandsdatei hochzuladen gehen Sie wieder in Seller Central auf die Seite "Lagerbestand" / "mehrere Artikel hochladen" / "Lagerbestandsdatei hochladen".
Um ein neues Produkt in einer Unterkategorie anzulegen klicken Vendoren, wie im vorherigen Abschnitt beschrieben, unter "Artikel" / "Produkte hinzufügen" und laden die Excel-Datei herunter.
Die Spalten der Datei lassen sich in folgende Gruppen einteilen:
- Lieferantenbeschreibung
- Produktidentität
- Angebot
- Produktdetails
- Sicherheit und Einhaltung von Regeln
- Versand
Unter Produktidentität müssen Sie den zuvor ermittelten Produkttyp angeben. Außerdem müssen Sie die Produktkategorie (Hauptkategorie), die Produktunterkategorie und eine empfohlene Stöbern-Kategorie eintragen.
Amazon Kategorien in unterschiedlichen Märkten
Jeder Marktplatz hat seinen eigenen Kategoriebaum und eigene Browse Node Ids. Wenn sie auf mehreren Marktplätzen verkaufen, müssen Sie für jede ASIN eine marktplatzspezifische Browse Node Id angeben.
Auf Amazon finden Sie eine Matching-Tabelle, anhand derer Sie die entsprechenden Browse Node Ids der anderen Märkten ermitteln können.
In den vorherigen Kapiteln haben Sie gesehen, wie Sie die passende Browse Node Id herausfinden. Suchen Sie in der Amazon Matching-Tabelle nach dieser Id und in den danebenliegenden Spalten werden Ihnen die Ids für die Marktplätze UK, Frankreich, Italien und Spanien angezeigt.
Beispiel:
| Kategorie-Pfad | Node-ID DE | Node-ID UK | Node-ID FR | Node-ID IT | Node-ID ES |
|---|---|---|---|---|---|
| Bekleidung/Baby/Jungen (0–24 Monate)/Sweatshirts & -hosen/Sweatjacken | 1981019031 | 1730650031 | 465056031 | 1806435031 | 2949304031 |
| Auto & Motorrad/Motorräder, Ersatzteile & Zubehör/Kraftstoffförderung/Tanks | 82799031 | 2491835031 | 2429511031 | 2420975031 | 2425183031 |
| Baby/Baby- und Kleinkinderzimmer/Bettausstattung/Stubenwagen & Wiegen/Matratzenschutz | 3969015031 | 1840498031 | 3966250031 | 1806625031 | 1909529031 |
| Computer & Zubehör/Computer-Zubehör/Kabel/HDMI-Kabel | 316968011 | 418466031 | 323708011 | 473317031 | 934068031 |
Anschließend tragen Sie die Browse Node Ids in der Lagerbestandsdatei ein und laden Ihre Produkte hoch.
Was sind Refinements?
Refinements sind Felder, anhand denen der Kunde in den Suchergebnissen einer Unterkategorie noch weiter filtern kann.
Beispiel für mögliche Refinements in der Suche in der Kategorie "Schraubendreher-Sets":
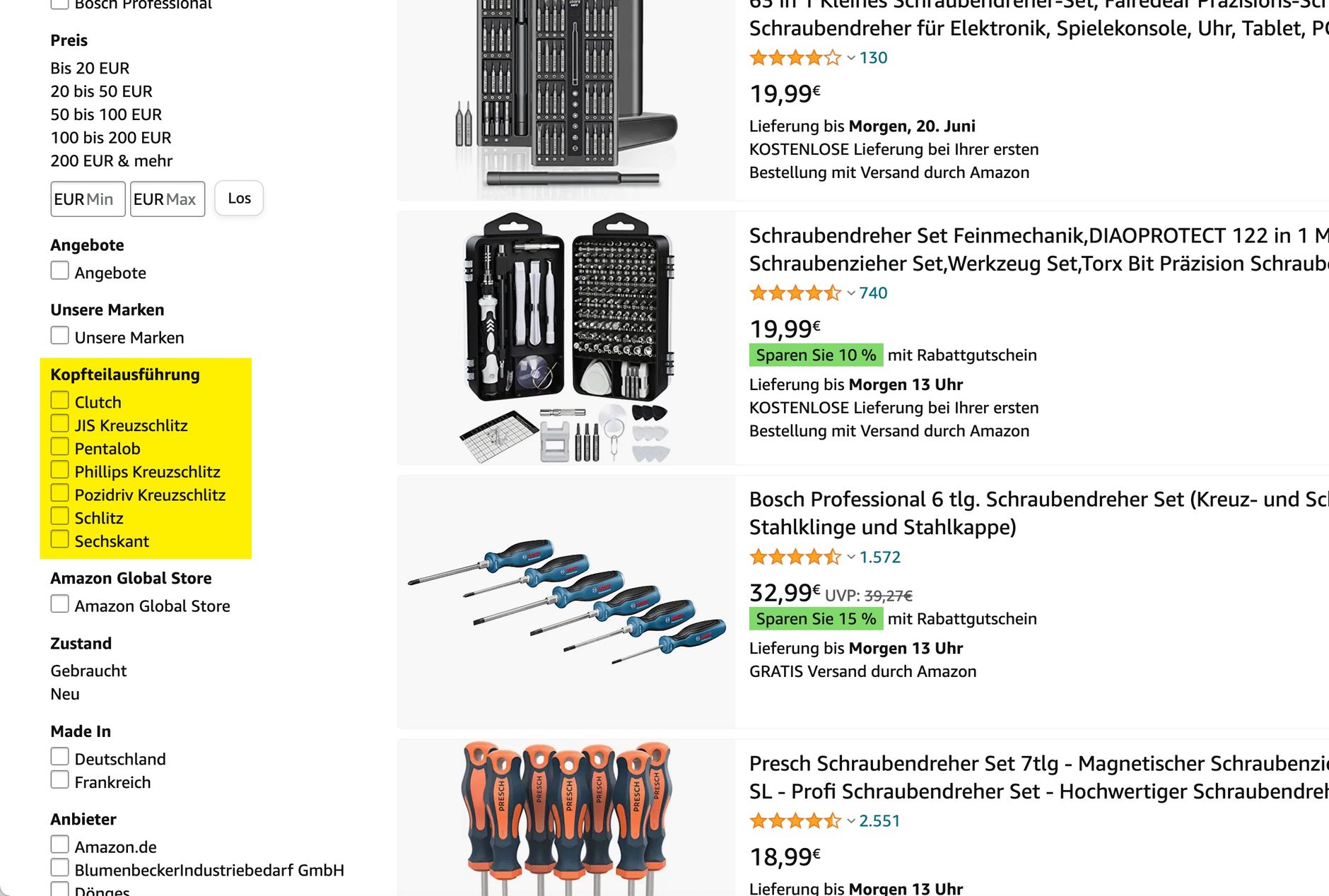
Hier kann in der Suche weiter nach der "Kopfteilausführung" gefiltert werden.
Je nach Unterkategorie werden den Kunden weitere nützliche Sucheinschränkungen (Refinements) angezeigt. Refinements ermöglichen eine Einschränkung der Suchergebnisse, damit Kunden das passende Produkt angezeigt werden kann.
Damit Ihre Produkte in den Refinements angezeigt werden, müssen diese im Browse-Tree-Gruide (BTG) der jeweiligen Unterkategorie angegeben werden:
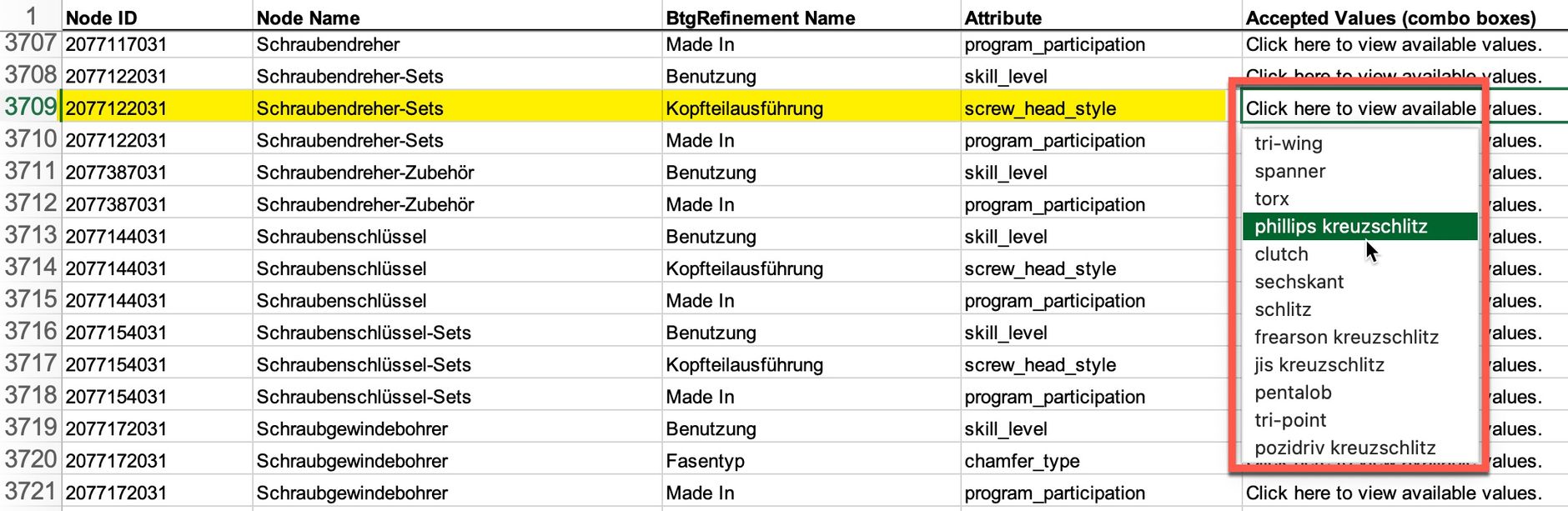
Es ist wichtig, diese Felder zu füllen, da die eigenen Produkte sonst nicht mehr angezeigt werden, falls der Kunde diese Sucheinschränkungen nutzt, diese Felder bei den Produkten aber nicht gefüllt sind.
Was ist der Amazon Produkttyp?
Amazons Katalog besteht aus vielen Produkten. Die Produkte haben verschiedene Merkmale und müssen daher unterschiedlich beschrieben werden. Zum Beispiel kann ein Schraubenzieher für Elektroniker und Zahnärzte relevant sein, jedoch gibt es große Unterschiede zwischen Medizin- und Elektronikprodukten. Damit Kunden das passende Produkt finden ist es also entscheidend, den richtigen Produkttyp zu bestimmen.
Es ist wichtig, dass Sie zum Zeitpunkt der Angebotserstellung den richtigen Produkttyp auswählen, denn der Produkttyp legt fest, welche Felder im Katalog für ein bestimmtes Produkt ausgefüllt werden können bzw. müssen. Außerdem kann der Produkttyp nach dem Hochladen des Produkts nicht mehr so einfach geändert werden.
Für manche Produkte verlangt der Gesetzgeber Pflichtangaben. So müssen manche Felder ausgefüllt werden, während andere als empfohlen gekennzeichnet sind. Die empfohlenen Felder beziehen sich auf die produktspezifischen Attribute.
Beispiel für einen Produkttyp ("WRENCH"), der in zwei unterschiedlichen Browse-Node-IDs gelistet werden kann:
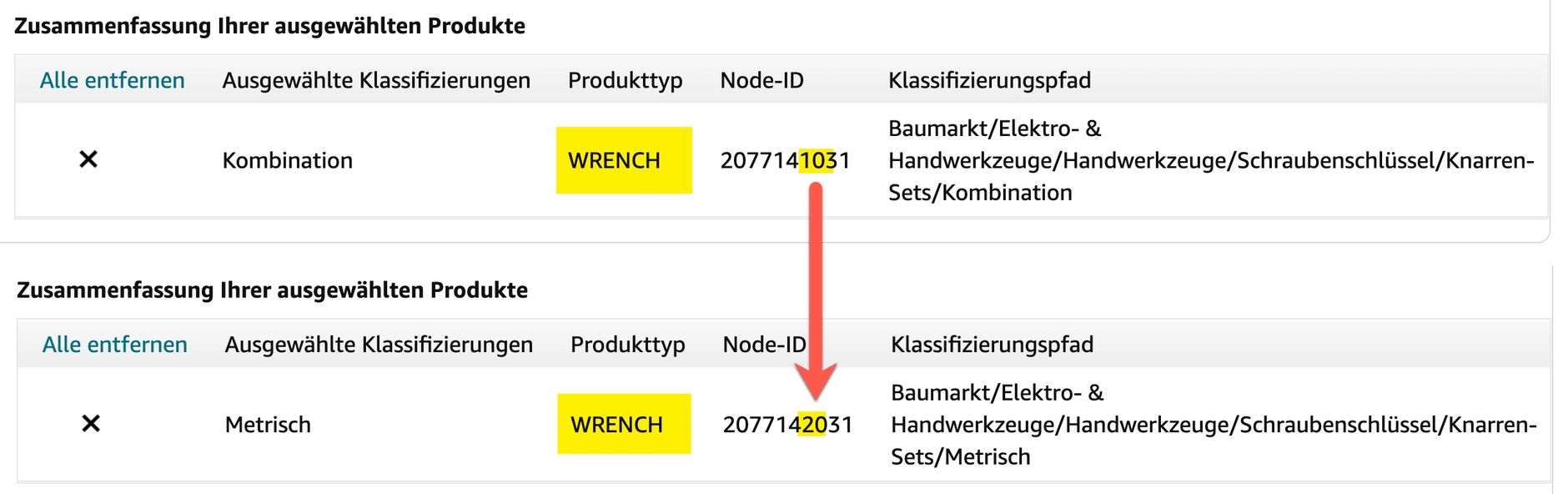
Warum ist der korrekte Produkttyp wichtig?
Für die Auffindbarkeit Ihrer Produkte ist es wichtig, dass das Produkt an der richtigen Stelle im Kategoriebaum einsortiert wurde.
Wenn Sie einen falschen Produkttyp angeben, landet das Produkt ggf. in der falschen Kategorie. Dann wird es Kunden, die den Kategoriebaum durchklicken, nicht angezeigt und Kunden sind verärgert, dass ihnen in anderen Kategorien unpassende Produkte angezeigt werden.
Wie kann man den Produkttyp ändern?
Ist das Produkt einmal hochgeladen, können Sie das Feld "Produkttyp" nicht mehr verändern.
Wenn Sie den Produkttyp ändern möchten, müssen Sie das Produkt löschen, 24 Stunden warten und erneut mit der gleichen EAN und ASIN aber mit einem neuen Produkttyp anlegen.
Wird das Produkt von mehreren Verkäufern angeboten, besteht keine Möglichkeit, den Produkttyp zu ändern.
Wie kann ich prüfen, ob die Produkte richtig klassifiziert sind?
Wählen Sie zuerst den passenden Produkttyp aus. Das machen Sie z.B. indem Sie im Klassifikationsassistenten einen passenden Suchbegriff eingeben und den Produkttyp aus den Amazon Vorschlägen auswählen.
Basierend auf dem Produkttyp wählen Sie die Kategorien aus. Bestimmen Sie die passende Unterkategorie und achten darauf, dass die Hauptkategorie und alle weiteren Unterkategorien stimmig sind.
Wir empfehlen Ihnen, regelmäßig zu überprüfen, ob Ihre Produkte richtig klassifiziert sind.
Auf der Amazon Produktdetailseite nachschauen
Sie können auf der Produktdetailseite nachschauen, ob das Produkt richtig klassifiziert wurde. Dabei gehen Sie folgendermaßen vor:
- Öffnen Sie die Produktdetailseite des Produkts.
- Klicken Sie die rechte Maustaste und wählen "Seitenquelltext anzeigen" aus, um den Quelltext zu sehen.
- Suchen sie nach
"ptd". Dahinter steht der Produkttyp.
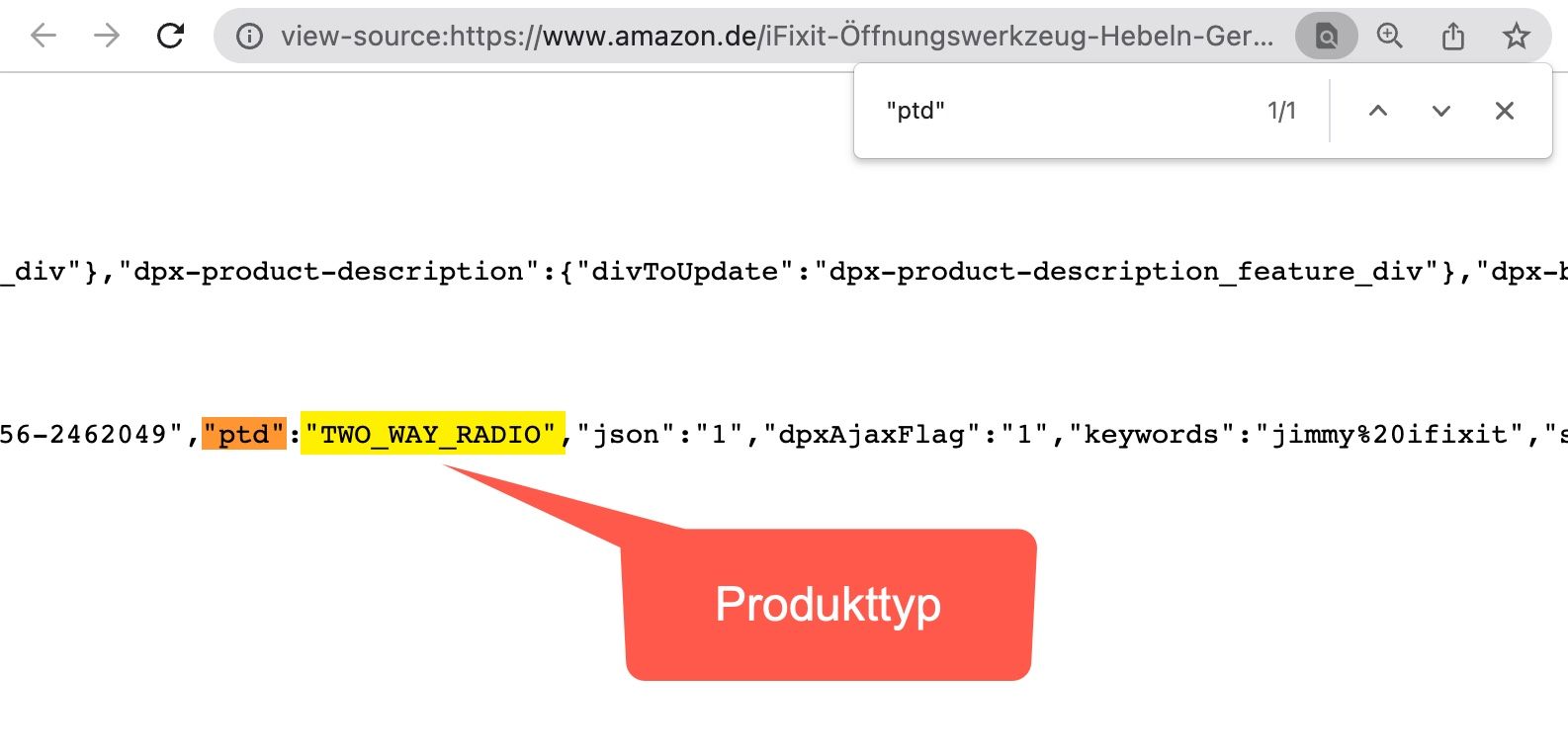
Reverse-Feed anfordern und prüfen
In Seller Central gibt es keine Möglichkeit, ein Produktlisting herunterzuladen. Dazu müssen Sie den Reverse-Feed bei Amazon anfordern und dieser ist dann sieben Tage verfügbar.
Der Reverse-Feed enthält alle hinterlegten Daten zu einem Produkt (mehrere hundert Spalten). In der ersten Spalte finden Sie den Produkttyp:
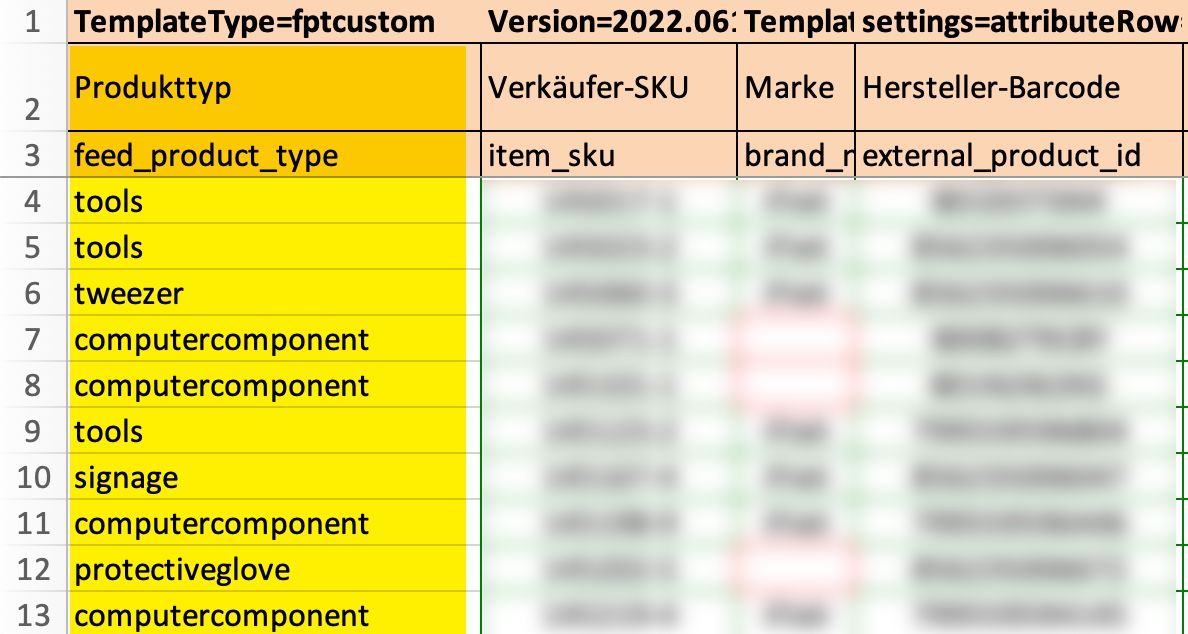
Weiter rechts stehen dann auch z.B. die Spalten, die für die "Refinements" zuständig sind:
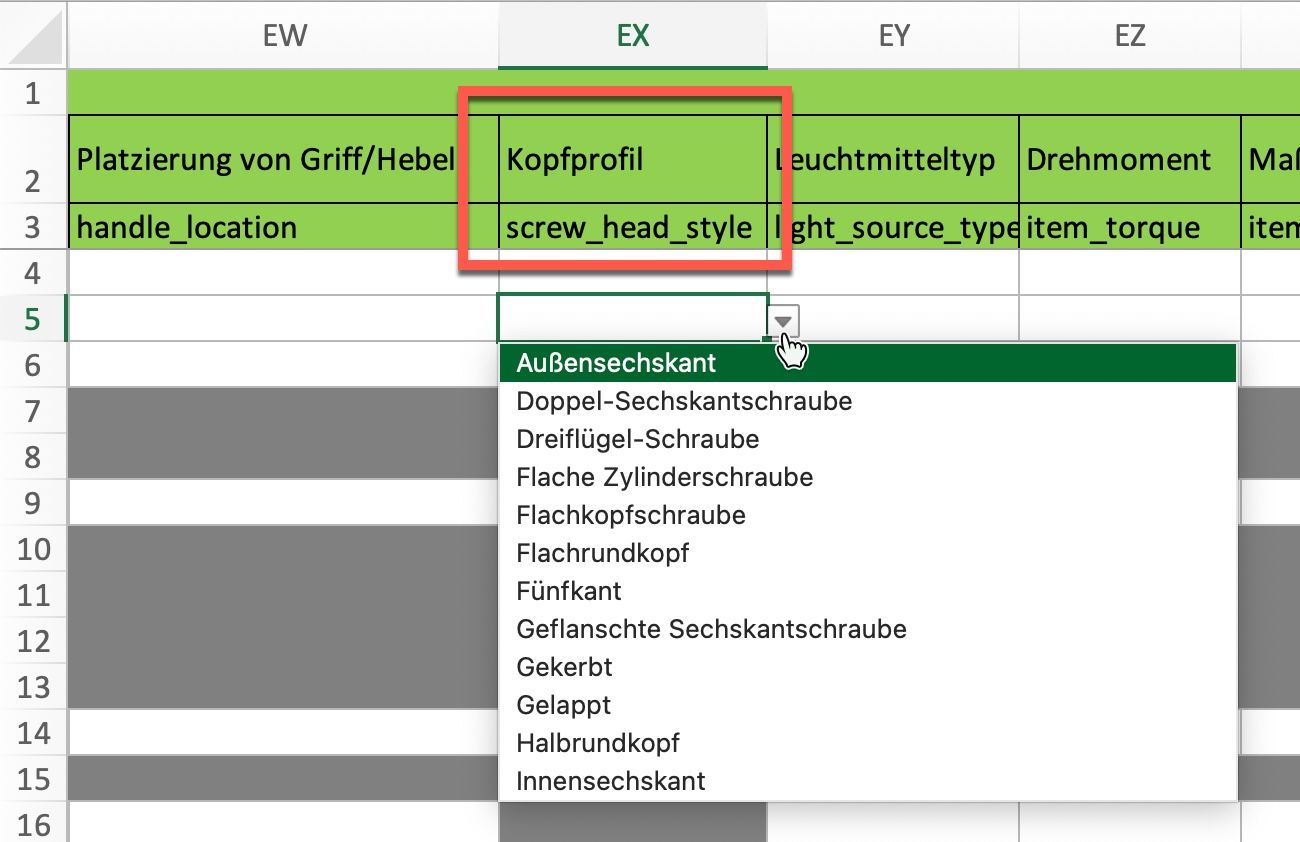
AMALYTIX nutzen
Mit unserem Amazon Seller Tool und Amazon Vendor Tool können Sie die Klassifizierung der Produkte überprüfen.
Der Excel-Bericht, den Seller sowie Vendoren herunterladen können, beinhaltet Informationen zu Ihren Produkten, wie bspw. den Produkttyp:
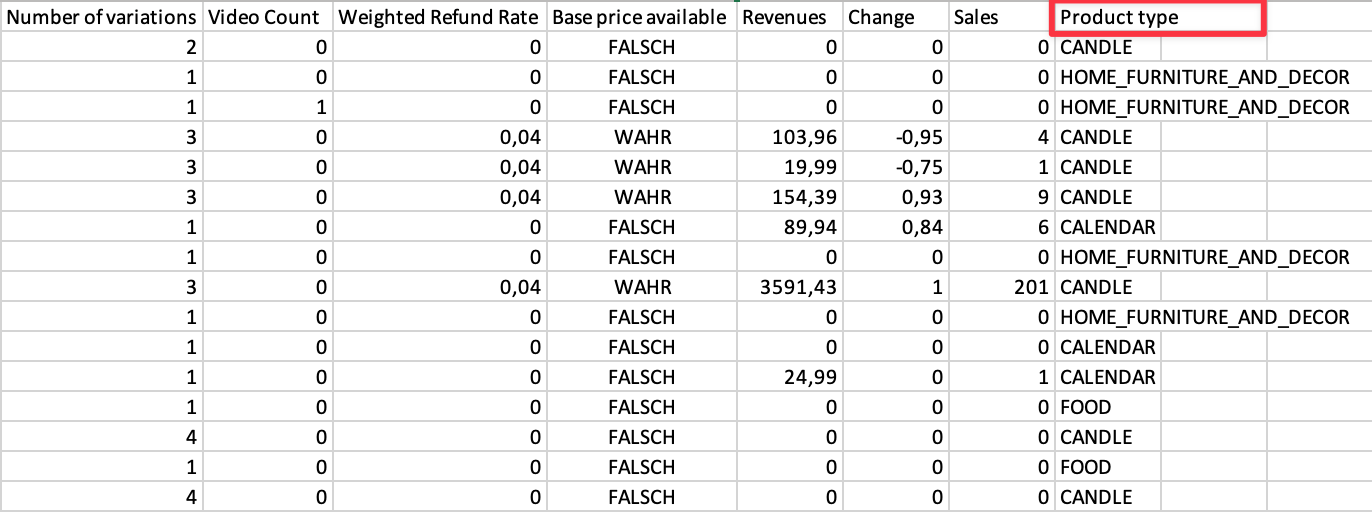
Fazit
Jedes Produkt wird auf Amazon in einer Kategorie untergebracht. Amazon aktualisiert die Kategorien und Richtlien dahingehend fortlaufend. Wir empfehlen Ihnen, das Angebot kontinuierlich zu überprüfen, um bei Änderungen sofort reagieren zu können.
Ordnen Sie Ihre Produkte immer in der Unterkategorie ein. So muss es sich gegen weniger Konkurrenzprodukte durchsetzen und die anderen Kategorien dienen eher zu Navigationszwecken. Um die Unterkategorie zu bestimmen, nutzen Sie den Amazon-Klassifikationsassistenten und versetzen sich in die Lage der Kunden. Je besser das Produkt in der Unterkategorie performt, desto höher ist die Chance, ein Bestseller-Badge zu erhalten.
Einige Seller platzieren ihre Produkte in kleinen, aber unpassenden Kategorien, um sich einen Vorteil gegenüber der Konkurrenz zu verschaffen und um das Bestseller-Abzeichen zu erhalten. Verzichten Sie darauf, denn Amazon kann die Platzierung ablehen und Kunden fühlen sich gestört von der falschen Platzierung.

