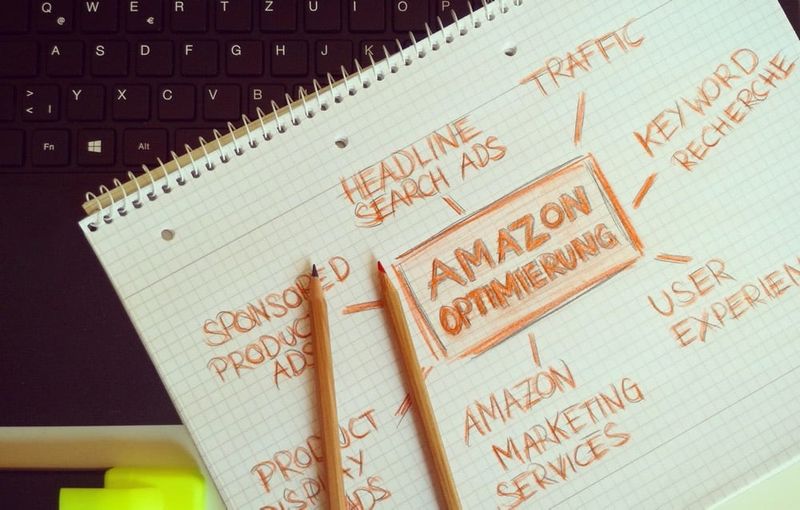- How does the Amazon category tree work?
- What is the Amazon product type?
- How can I check if my products are classified correctly?
- Conclusion
How does the Amazon category tree work?
Just as a supermarket divides its assortment into different sections, Amazon sorts it into different categories. Each product is placed in a category on Amazon to make it easier to find similar products.
To avoid getting lost in the flood of offers as a seller or vendor, Amazon SEO is indispensable. This includes creating products in the proper categories.
This article explains how to determine the proper subcategory and the associated search path. Furthermore, we will show you how to specify the category and product type in Vendor Central and Seller Central and check if the products are classified correctly.
What are the main categories and subcategories on Amazon?
Amazon distinguishes between main categories and subcategories. A main category, such as "Electronics" or "Beauty," no longer has a superordinate category and is subdivided further and further into subcategories.
Amazon's goal is to group products as homogeneously as possible so that customers receive relevant results for their search. Since there are many different products on Amazon, there are several subcategories for each main category.
The categories are arranged like in a tree chart. Each main category can be divided, each subcategory again into several subcategories and so on until a category has no more subcategories. The further you click through the Amazon category tree, the more specific the search results become.
In this example, you can see possible subcategories of the main category, "DIY & Tools":
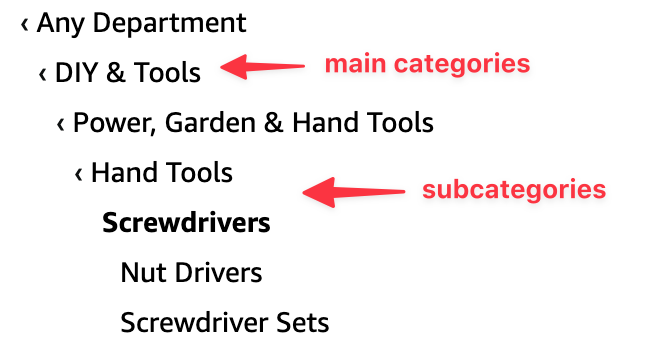
Interestingly, the same subcategory can hang in different places in the category tree, i.e., you can get to the same subcategory via several paths.
On the help page in Seller Central, you can see which subcategories are available per the main category.
With the help of the Browse Tree Guide (BTG), you can determine the correct categories for your products. You can download a classification list for each main category. This is how it looks, for example, for the main category "DIY & Tools": Excel File DIY & Tools
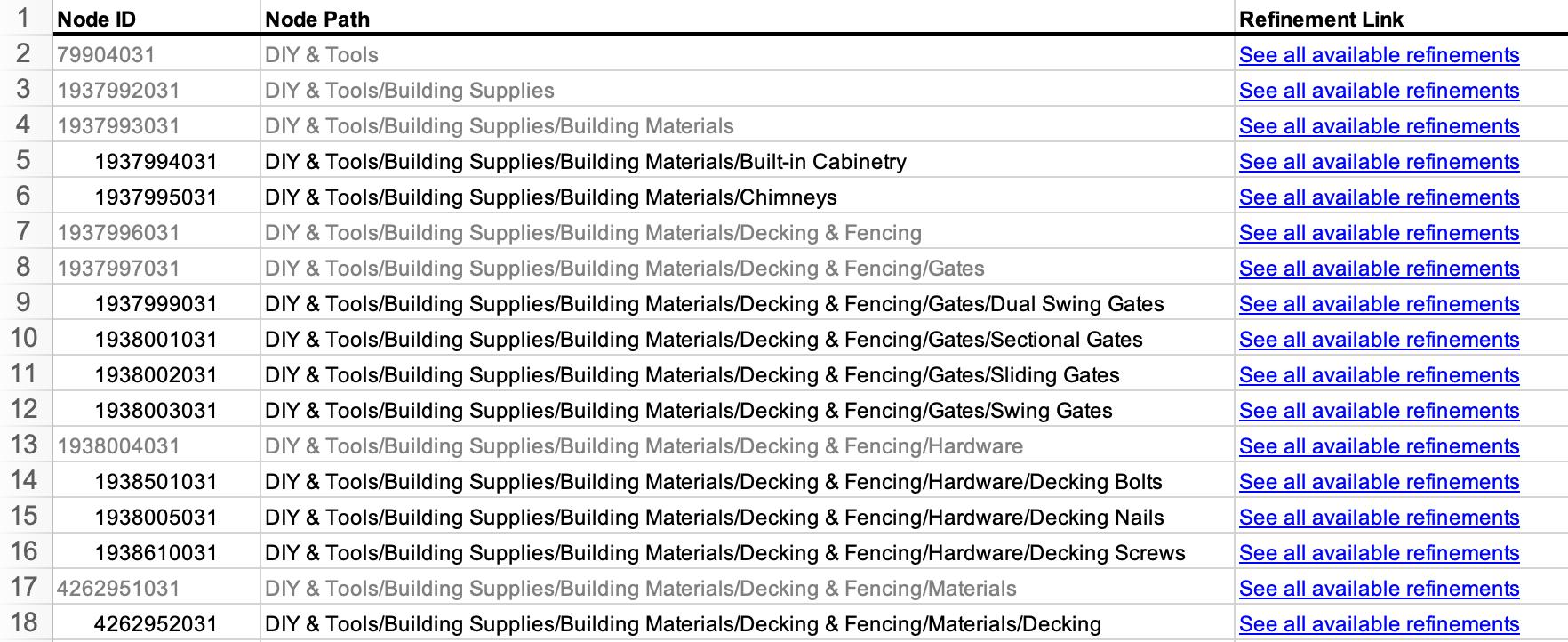
Customers can filter for best-selling products in the main categories on the Amazon Best Sellers page. Here are listed all the main categories that are currently available on Amazon:
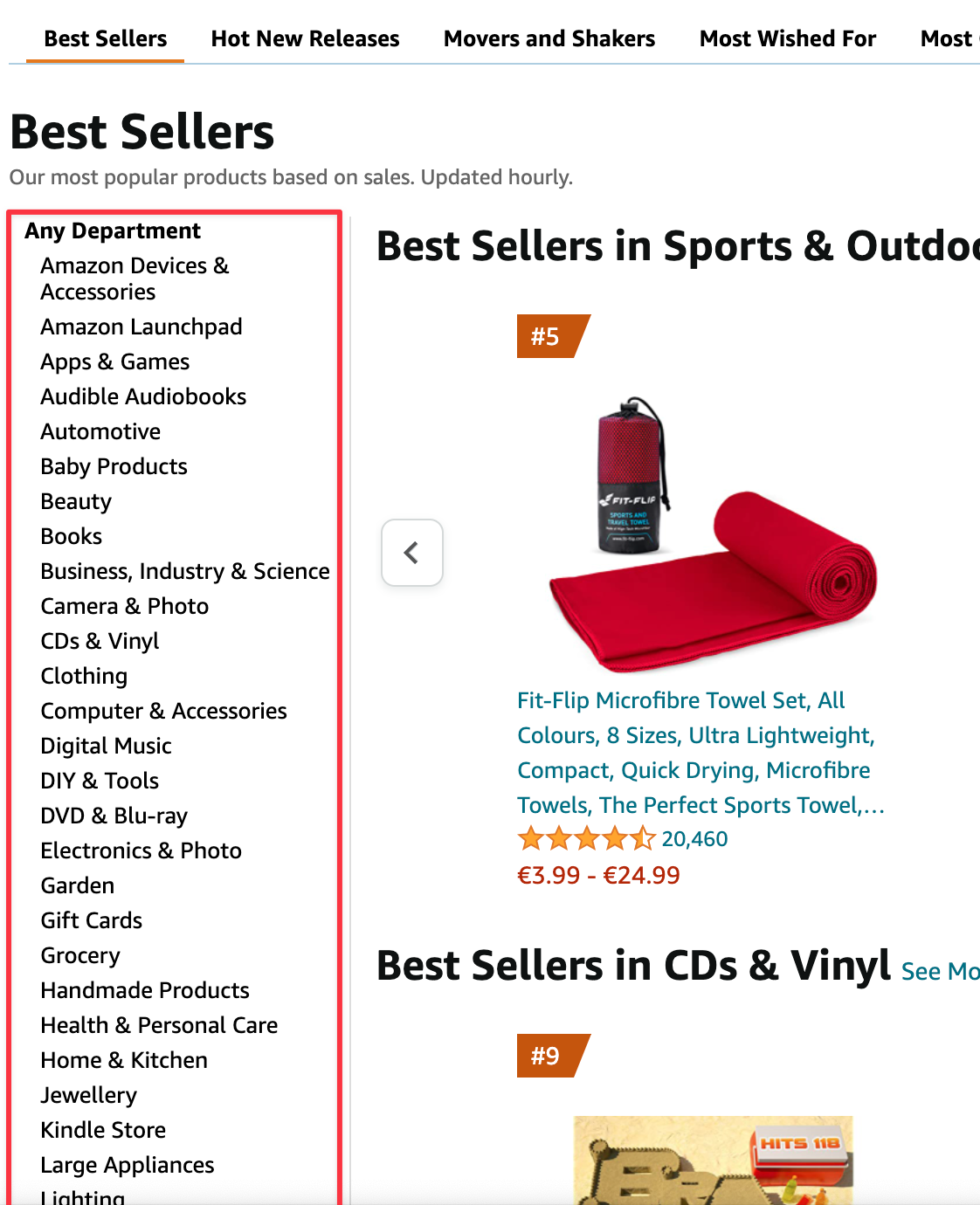
Accordingly, there are the following main categories:
| Product category | Conditions allowed | Approval required |
|---|---|---|
| Amazon Device Accessories | New, Certified refurbished, and Used | No |
| Amazon Kindle | Used | No |
| Automotive & Powersports | New | No |
| Baby Products (excluding apparel) | New | No, but certain sub-categories require approval. |
| Beauty | New | No |
| Books | New, Used, and Collectible | No |
| Camera & Photo | New, Certified refurbished, and Used | No |
| Cell Phones & Accessories | New, Used, Certified refurbished; Unlocked | No |
| Collectible Coins | Collectible-Like New | Yes |
| Consumer Electronics | New, Certified refurbished, and Used | While listing in the categories - Software, Video Games, and Consumer Electronics categories is generally open to all sellers, certain other products may require pre-approval. |
| Entertainment Collectibles | Collectible-Like New | Yes |
| Fine Art | New (includes Primary and Secondary Sale artworks) | Yes, but new seller applications are limited. |
| Grocery & Gourmet Foods | New | No, but certain sub-categories require approval. |
| Health & Personal Care | New | No, but certain sub-categories require approval. |
| Home & Garden | New, Certified refurbished, Used, and Collectible | No |
| Independent Design | New | - |
| Industrial & Scientific | New, Certified refurbished, and Used | No |
| Kindle Accessories and Amazon Fire TV Accessories | New, Certified, refurbished, and Used | No |
| Major Appliances | New, Used, and Certified refurbished | No |
| Music and DVD | New, Used, and Collectible | Yes |
| Musical Instruments | New, Certified refurbished, Used, and Collectible | No |
| Office Products | New, Certified refurbished, Used, and Collectible | No, but certain sub-categories require approval. |
| Outdoors | New, Certified refurbished, Used, and Collectible | No, but certain sub-categories require approval. |
| Personal Computers | New, Certified refurbished, Used, and Collectible | No, but certain sub-categories require approval. |
| Pet Supplies | New, Certified refurbished, Used, and Collectible | No, but certain sub-categories require approval. |
| Software | New and Used | No, but may be required for specific products. |
| Sports | New, Certified refurbished, Used, and Collectible | No |
| Sports Collectibles | Collectible-like new | Yes |
| Tools & Home Improvement | New, Certified refurbished, and Used | No |
| Toys & Games | New and Collectible | No, but certain sub-categories require approval. Approval may be required to sell during the winter holiday season. |
| Video, DVD & Blu-ray | New, Used, and Collectible | Yes |
| Video Games | New, Used, and Collectible | No, but may be required for specific products. |
| Watches | New | Yes |
Source: https://sellercentral.amazon.com/gp/help/external/G200332540
We created an interactive sunburst diagram to visualize Amazon's category tree: https://www.amalytix.com/en/blog/amazons-category-tree-as-an-interactive-sunburst-diagram/
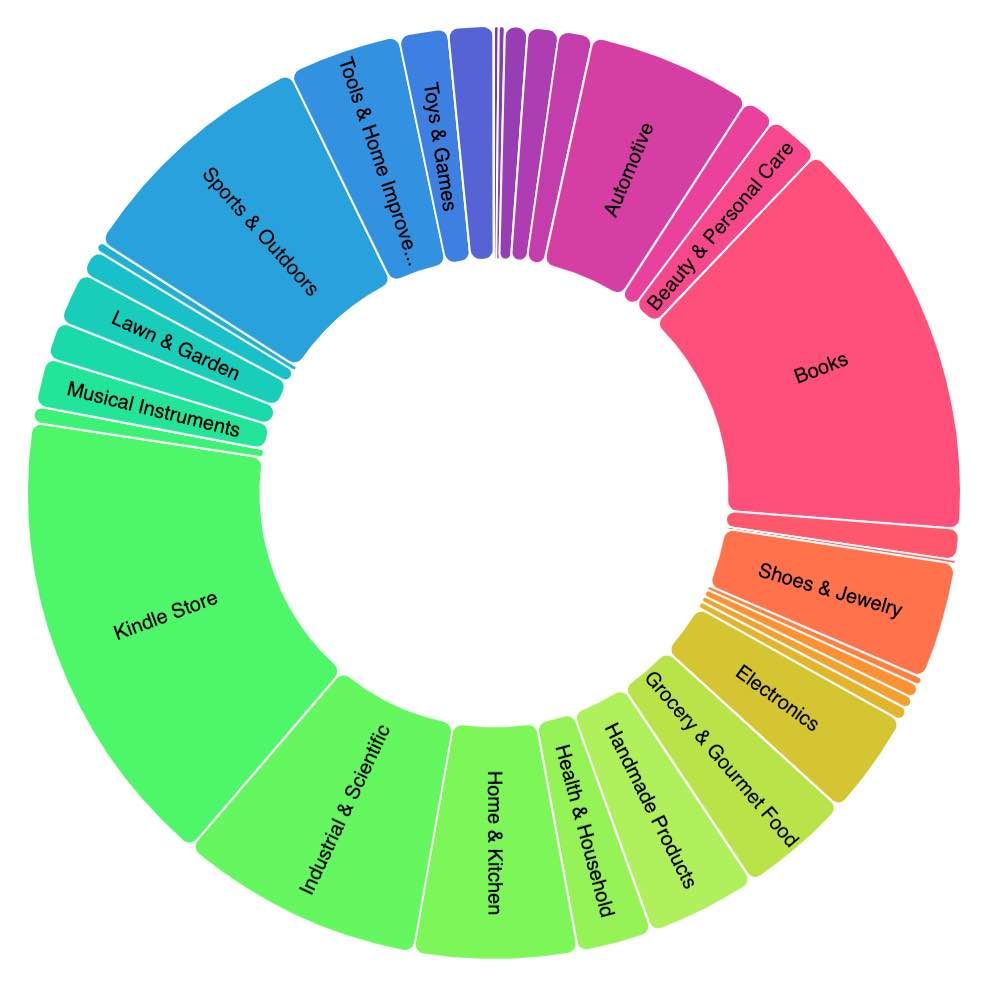
Note that a product should always be classified in the lowest category. These are the categories that have no more subcategories. The more subcategories are selected, the higher the possibility for a product to get a bestseller badge. The product with the most sales within the last 24 hours in a subcategory gets the bestseller badge in both the search results and the product detail page.
What are Amazon Browse Nodes, and what is a Browse Node Id?
Amazon uses Browse Nodes to divide products into different categories. In addition to the category tree that Amazon customers see on the website, there is an Amazon internal category tree - the Browse Node Tree - consisting of the Browse Node Ids.
The Browse Node Id is a numeric code that describes a unique (sub)category. A Browse Node Id can identify each product category.
You can also access a Browse node directly in the browser. For example, if you enter the Browse Node Code 15719931 in the URL, Amazon will take you to the "Automotive Replacement Battery Accessories" category: https://www.amazon.com/b?node=15719931
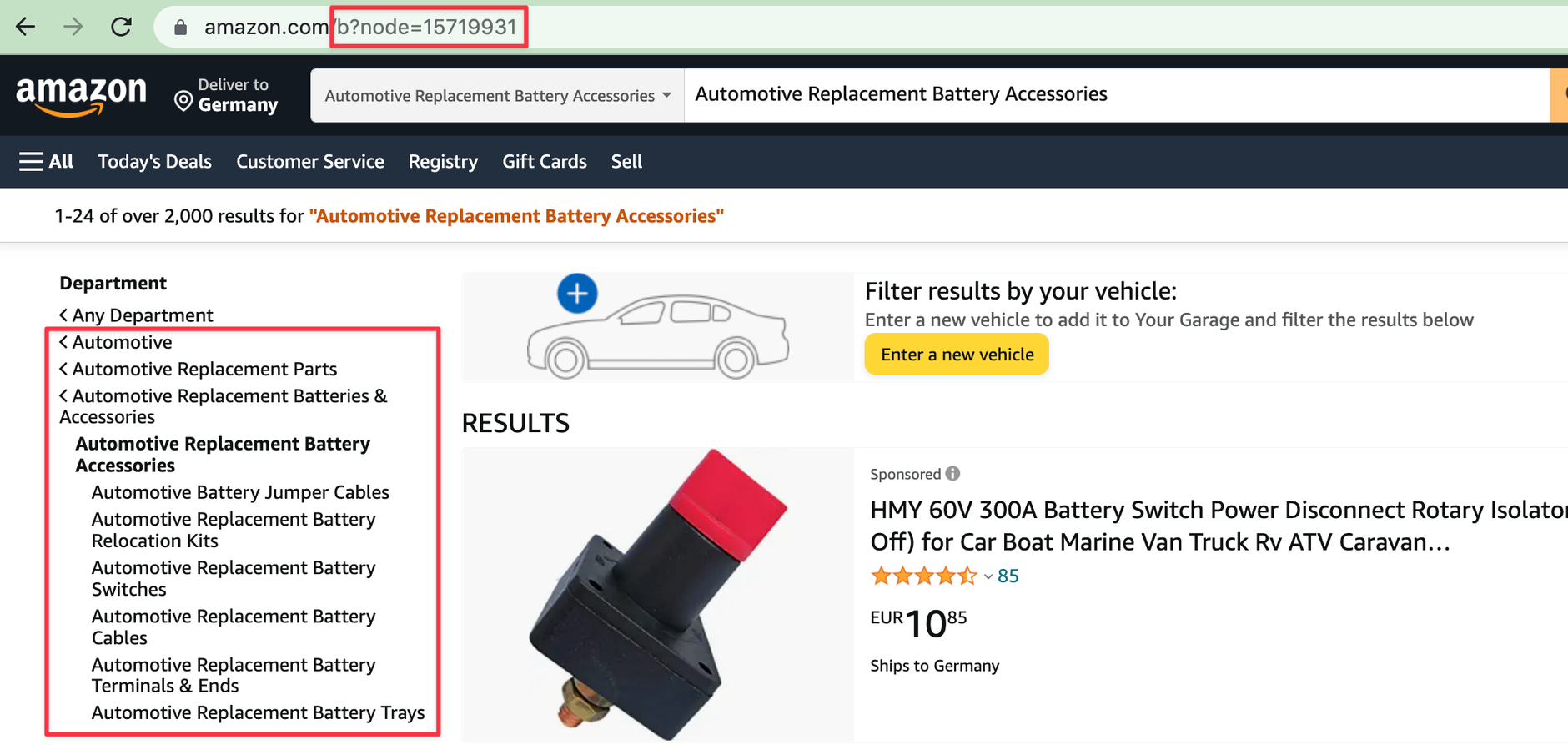
With the help of the Browse Tree Guide (BTG), you determine the Browse Node Id, which ensures the unique assignment of a product. The Browse Tree Guide is a category-specific document that provides unique numbers and keywords associated with a specific browse path. You can use this information to assign your products to categories and subcategories.
To use a Browse Tree Guide, go to Inventory File Templates and download the appropriate Browse Tree Guide. For example, to determine the Browse Node Id for screwdriver sets, download the Excel file of the main category "Home Improvement":

How to change the search path?
Sellers click "Edit" in Seller Central under "Inventory" / "Manage Inventory" / "FBA Inventory" to change the search path:

But: The category stored in Seller Central does not have to match the category displayed in the frontend.
Vendors can specify a preferred categorization when uploading a new product. Unlike sellers, vendors cannot change the search path afterward. However, Amazon decides in which category the product is offered. If you disagree with Amazon's categorization, you can object via "Contact us" / "Manage My Catalogue" / "Browse Node / Categorization Update."
How do I find the proper subcategory?
Amazon Sellers can use Amazon's Product Classifier tool to select the correct subcategory.
Proceed as follows for product categorization:
- In the search bar, enter a search term that best describes your category. In our example, we are searching for "screwdriver."
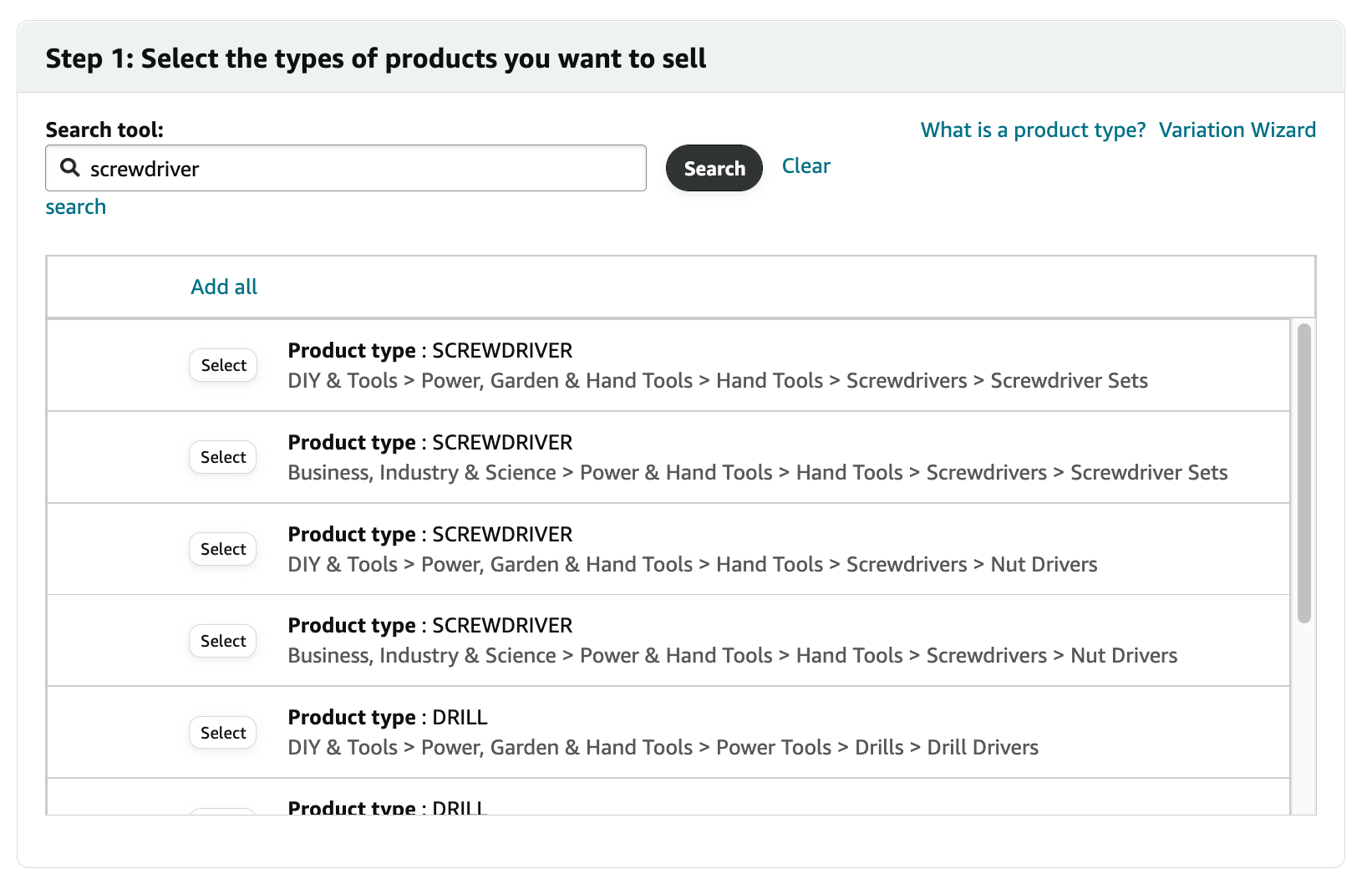
Alternatively, click through the category tree to the subcategory:
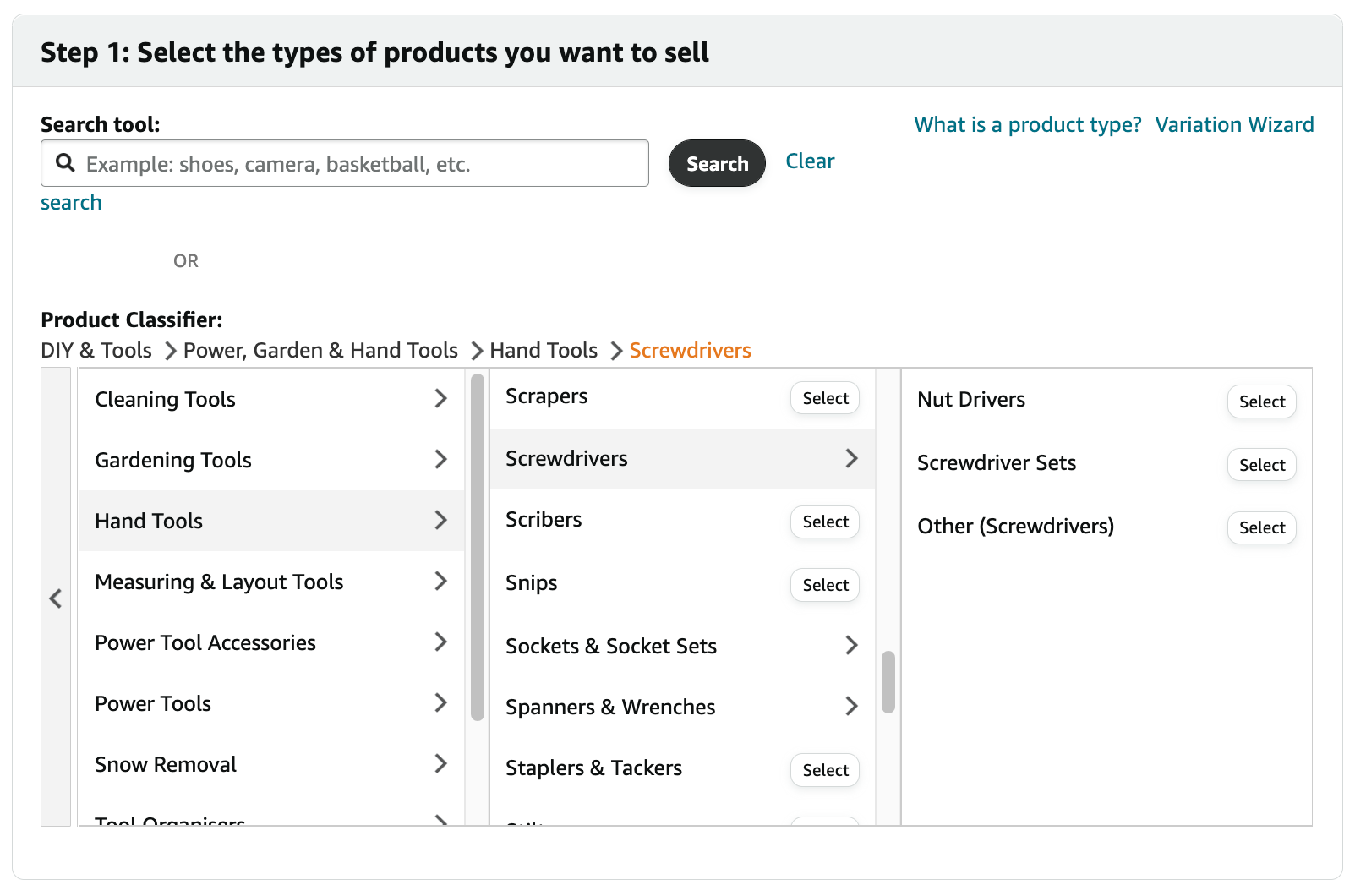
- Amazon then suggests product types, and you select the appropriate one. The product type describes a group of products with similar attributes. Possible attributes are, e.g., the size, the color, or the material.
- Select the template you want to download in the next step. You can choose between two templates:
- Advanced: Stock file template with all fields. If you want to create a product with a variation design, you need this template.
- Custom: a template where you can customize the attributes.
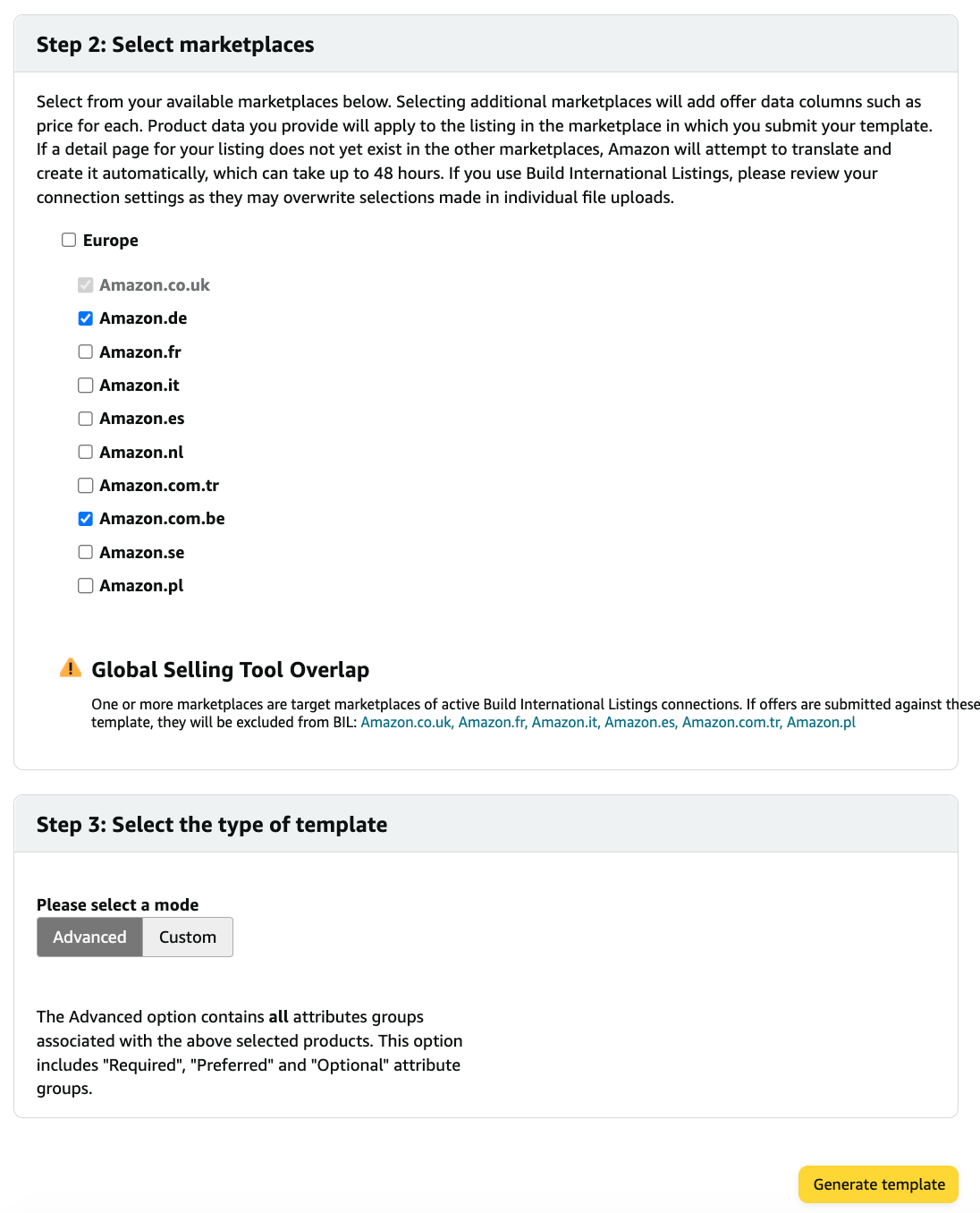
Click on "Generate template." After a short time, the download of the category-specific inventory file takes place automatically.
- Open the Excel file and switch to the "Valid values" worksheet. Here you will find the Browse code and the product type.
Vendors click "Add Products" under "Items" in Vendor Central to specify the subcategory and upload a new product. Clicking on "Select product type" will take you to the following overview:
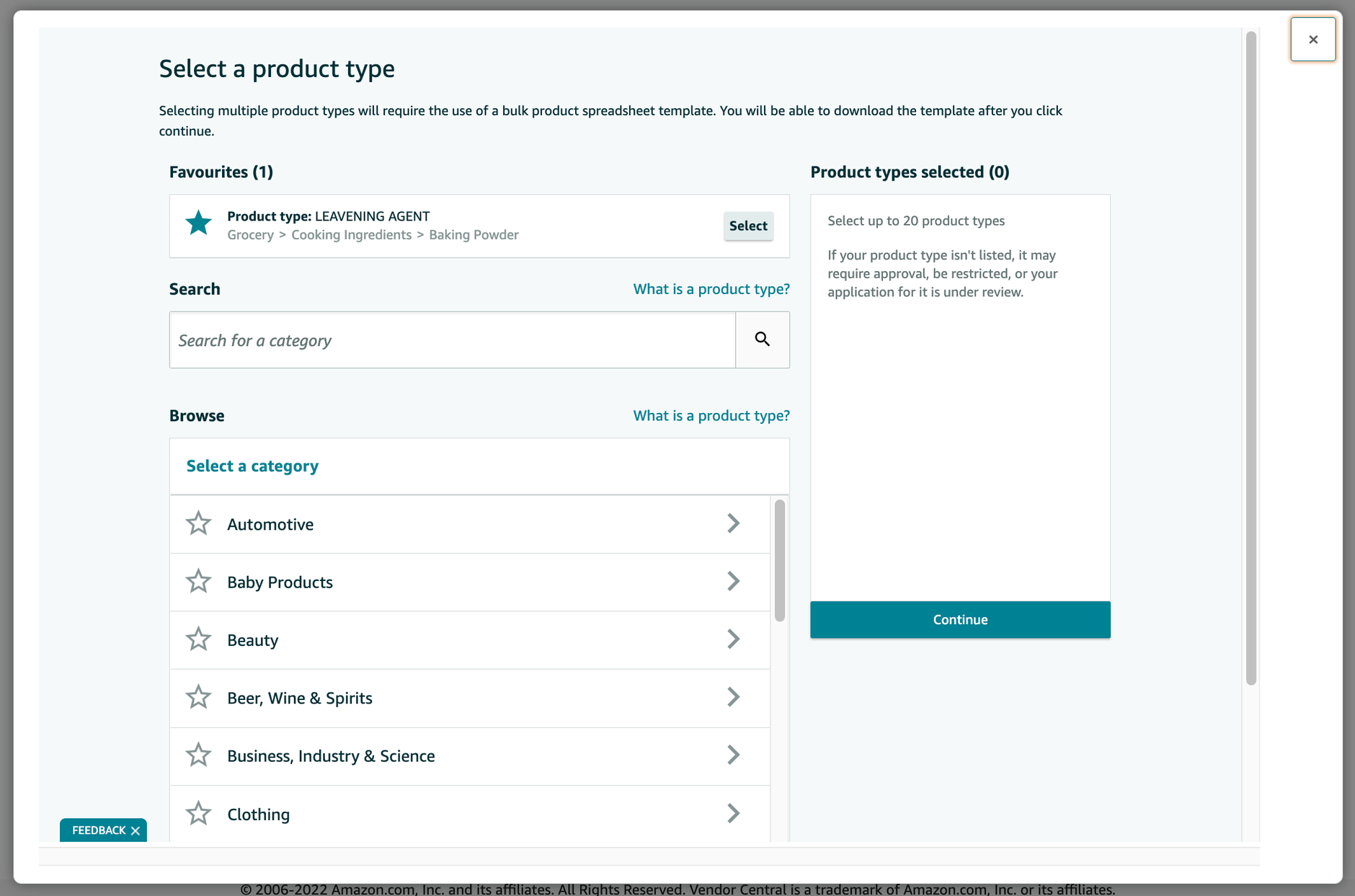
As in Seller Central, you can enter a search term here or click through the category tree to the appropriate subcategory. After you have selected a product type, download the Excel file. The template differs depending on the category.
How do I add a product to the subcategory?
In Seller Central, under "Catalog" / "Add Product," click "I'm uploading a file to add multiple products" to add new products.
In the previous chapter, we have already described the subsequent steps to downloading the stock file.
The inventory file is an image of the individual tabs and fields you see when you create a product directly in Seller Central. As there, not all columns are relevant to the product.
The columns of the file can be divided into eleven groups:
- General product information:
- Product type
- Seller SKU
- Brand
- Product ID
- Product ID Type
- Title
- Manufacturer
- Recommended Browse Nodes
- Barcode type
- Manufacturer
- Product categorization
- Quantity
- Price
- URL main image
- Images
- Variation
- Basic
- Discovery
- Product Enrichment
- Dimensions
- Fulfillment
- Compliance
- Offer
- B2B
Most Excel fields are self-explanatory, so we will only go into category-specific specifics.
Under "Recommended Browse Nodes," you enter the previously determined Browse Node Id.
Under "Product type," you select the respective main category that matches the subcategory. In our example, the appropriate entry would be "screwdriver."

To upload the inventory file go back to Seller Central to the "Inventory" / "Add Products via Upload" / "Upload your inventory file" page.
To create a new product in a subcategory Vendors, click as described in the previous section under "Items" / "Add products" and download the Excel file.
The columns of the file can be divided into the following groups:
- Vendor description
- Product identity
- Offer
- Product details
- Safety and compliance
- Fulfillment
Under Product Identity, you need to specify the product type determined previously. You must also enter the product category, subcategory, and recommended browse category.
Amazon categories in different markets
Each marketplace has its category tree and Browse Node Ids. You must provide a marketplace-specific Browse Node Id for each ASIN if you sell on multiple marketplaces.
On Amazon, you can find a matching table that you can use to determine the corresponding Browse Node Ids of the other markets.
The previous chapters taught you how to find the matching Browse Node Id. Search for this Id in the Amazon matching table, and the columns next to it will show you the Ids for the other European marketplaces.
Example:
| Node root | Node ID | Node Path | Node ID in DE | Node ID in FR | Node ID in IT | Node ID in ES |
|---|---|---|---|---|---|---|
| uk-apparel | 1730650031 | /Categories/Baby/Baby Boys 0-24m/Hoodies & Tracksuits/Track Jackets | 1981019031 | 465056031 | 1806435031 | 2949304031 |
| uk-automotive | 2491835031 | /Products/Motorbikes, Accessories & Parts/Fuel Supply/Tanks | 82799031 | 2429511031 | 2420975031 | 2425183031 |
| uk-baby-products | 1840498031 | /Categories/Nursery/Bedding/Bassinet & Cradle Bedding/Mattress Protection | 3969015031 | 3966250031 | 1806625031 | 1909529031 |
| uk-computers | 418466031 | /Categories/Computers & Accessories/Accessories/Cables/HDMI Cables | 316968011 | 323708011 | 473317031 | 934068031 |
Then enter the Browse Node Ids in the inventory file and upload your products.
What are Refinements?
Refinements are fields that the customer can use to filter even further in the search results of a subcategory.
Example of possible refinements in the search in the category "Screwdriver sets":
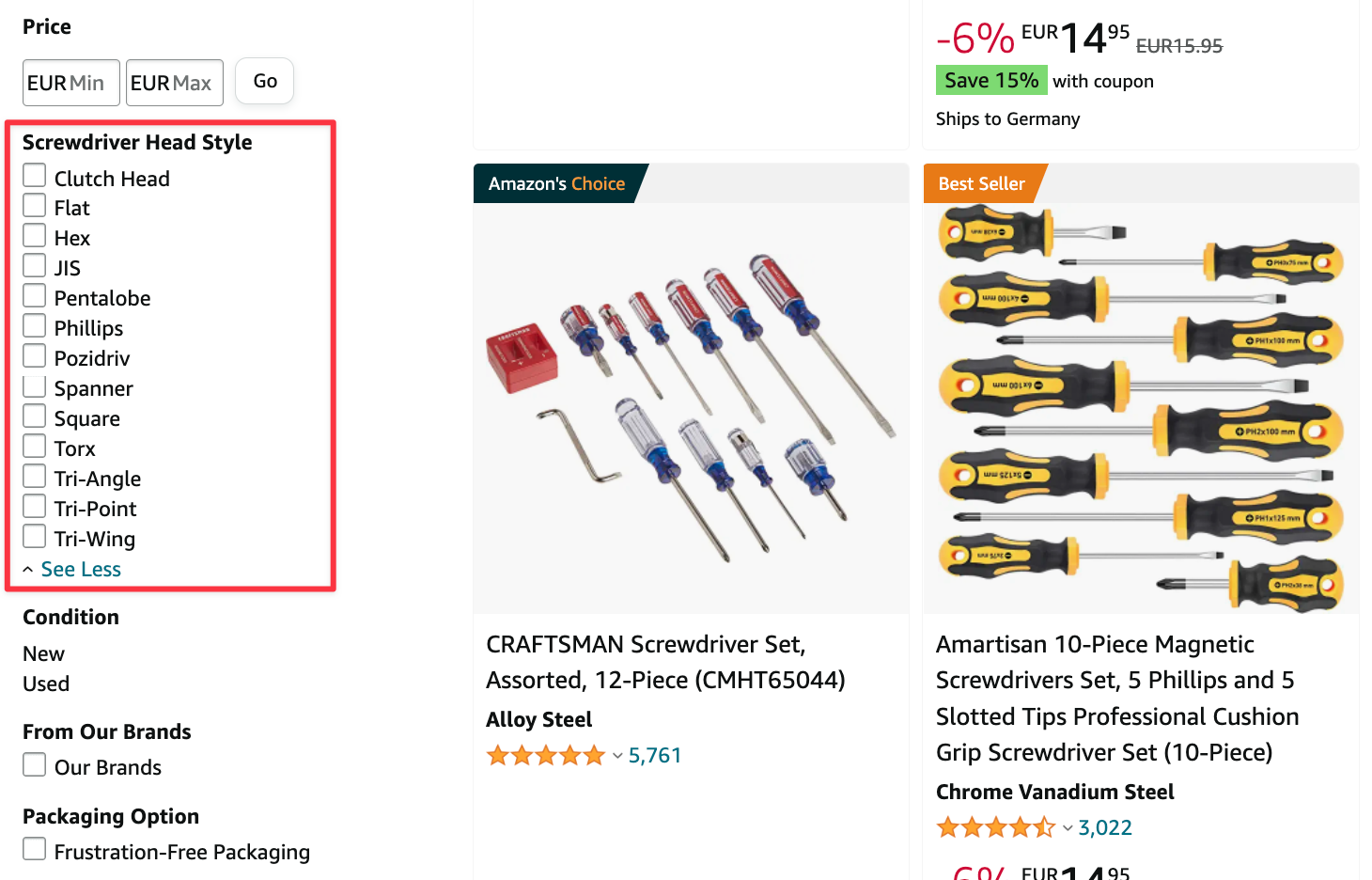
Here, the search can be further filtered by the "Screwdriver Head Style".
Further, applicable search restrictions (refinements) are displayed to customers depending on the subcategory. Refinements allow you to narrow the search results so that Amazon can show customers the right product.
For your products to be displayed in the Refinements, they must be specified in the Browse Tree Guide (BTG) of the respective subcategory:
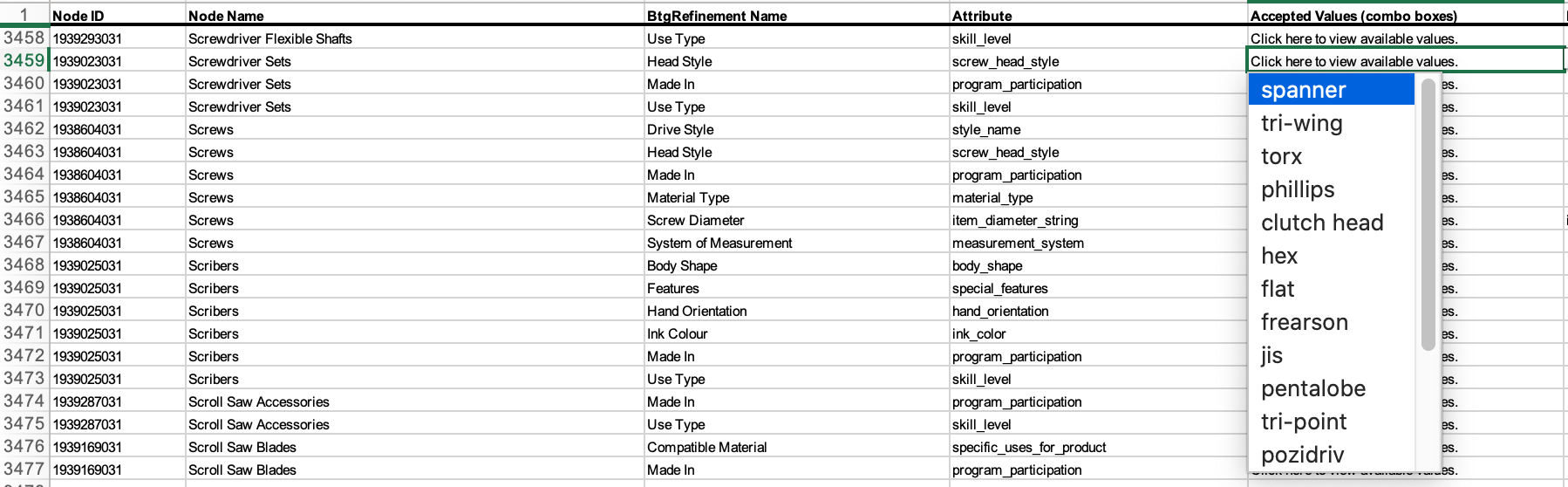
It is essential to fill these fields. Otherwise, Amazon will not display your products if the customer uses these search restrictions.
What is the Amazon product type?
Amazon's catalog consists of many products. The products have different characteristics and therefore need to be described differently. For example, a screwdriver may be relevant for electronics engineers and dentists, but there are significant differences between medical and electronics products. So, in helping customers find the right product, it is crucial to determine the correct product type.
Selecting the right product type at the time of listing is crucial because the product type determines which fields in the catalog can or must be filled in for a particular product. Also, you cannot easily change the product type once the product is uploaded.
For some products, the legislator requires mandatory information. Thus, some fields must be filled in, while others are marked as recommended. The recommended fields refer to the product-specific attributes.
Why is the correct product type essential?
For the visibility of your products, the product must be sorted in the right place in the category tree.
If you specify an incorrect product type, the product may end up in the wrong category. Then it is not displayed to customers who click through the category tree, and customers are annoyed that they are shown unsuitable products in other categories.
How to change the product type?
Once the product is uploaded, you cannot change the "Product type" field.
If you want to change the product type, you have to delete the product, wait 24 hours and create it again with the same EAN and ASIN but with a new product type.
If several sellers offer the product, there is no possibility of changing the product type.
How can I check if my products are classified correctly?
First, select the appropriate product type. You do this, for example, by entering a relevant search term in the "product classifier" and selecting the product type from the Amazon suggestions.
Based on the product type, select the categories. Determine the appropriate subcategory and ensure that the main category and all other subcategories are coherent.
We recommend you to check regularly if your products are classified correctly.
Check the Amazon product detail page
You can check on the product detail page if the product has been classified correctly. To do this, proceed as follows:
- Open the product detail page of the product.
- Click the right mouse button and select "Show source code" to see the website source code.
- Search for
productTypeDefinition. Behind it is the product type.
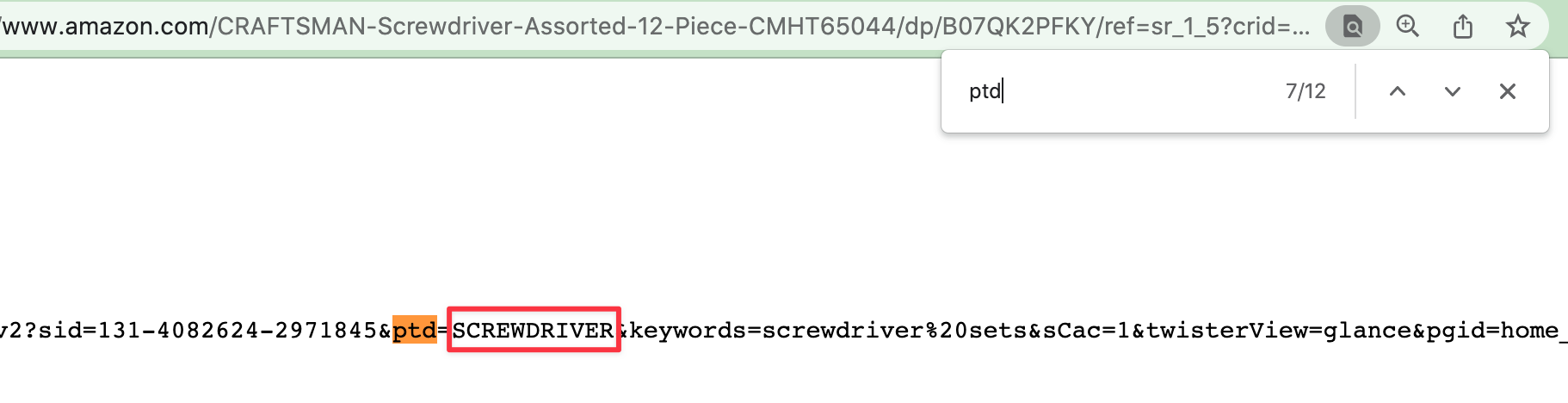
Reverse feed request and check
There is no way to download a product listing in Seller Central. For this, you must request the reverse feed from Amazon, which will be available for seven days.
The reverse feed contains all stored data for a product (several hundred columns). In the first column, you will find the product type.
Use AMALYTIX
With our Amazon Seller Tool and Amazon Vendor Tool, you can check the classification of the products.
The Excel report, which sellers and vendors can download, contains information about your products, such as the product type:
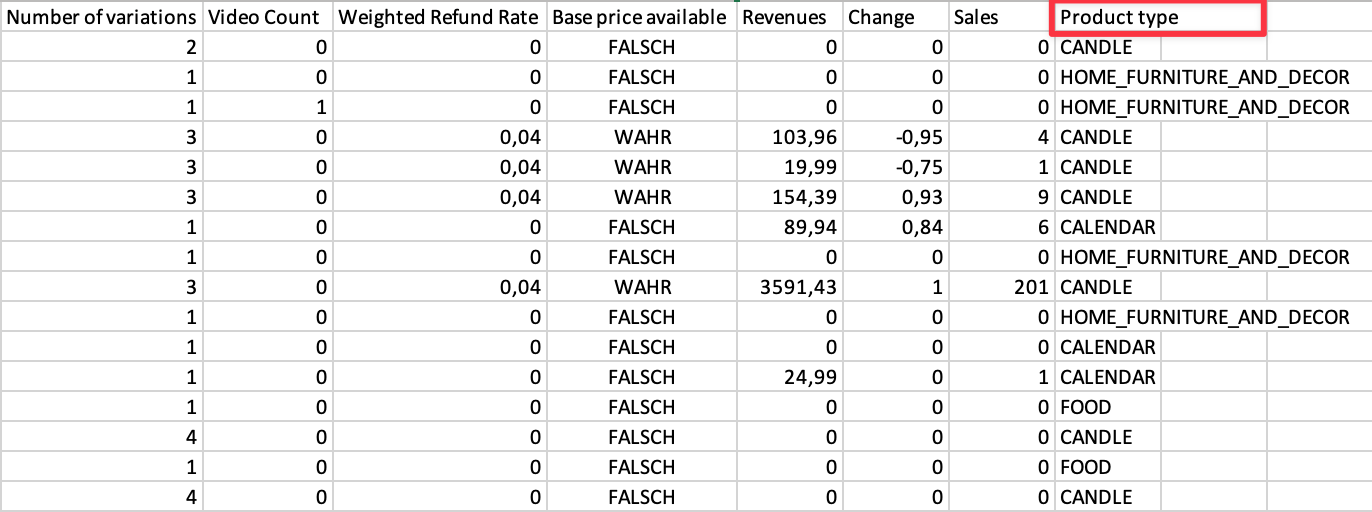
Conclusion
Each product is placed in a category on Amazon. Amazon updates the categories and guidelines continuously. We recommend you to check that the offer continues to be able to react immediately in case of changes.
Always place your products in the subcategory. This way, it will have to compete against fewer competing products, and the other categories will serve more for navigation purposes. Use the Amazon Product Classifier to determine the subcategory and put yourself in the customers' shoes. The better the product performs in the subcategory, the higher the chance of getting a bestseller badge.
Some sellers place their products in small but inappropriate categories to gain an advantage over competitors and get the bestseller badge. Refrain from doing so because Amazon can reject the placement, and customers feel disturbed by the wrong placement.