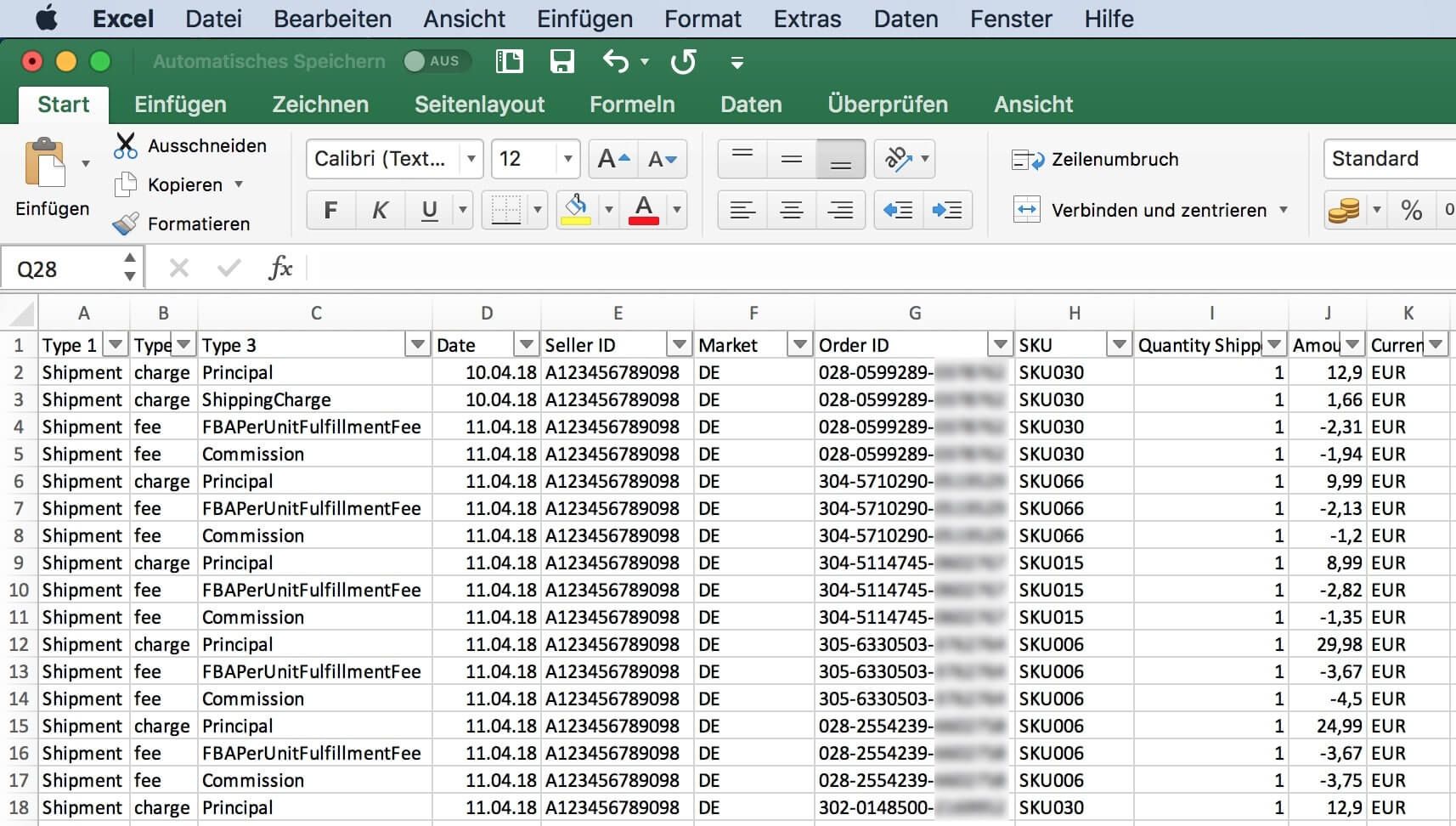Nach der Lektüre dieses Beitrags können Sie mit vorhandenen Boardmitteln (z.B. Excel) detaillierte Auswertungen ihrer Finanztransaktionen durchführen. Für erste Analysen und kleinere Datenmengen können Sie auch kostenlose Amazon Tools nutzen, bevor Sie in professionelle Lösungen investieren.
Wir gehen dabei in mehreren Schritten vor:
- Export der Daten aus AMALYTIX
- Import der Daten in Excel
- Auswertung der Daten in Excel
Export der Daten aus AMALYTIX
In AMALYTIX können Sie fast alle Daten, die das Tool für Sie erhebt, als CSV-Datei exportieren. Das erlaubt individuelle Analysen, die im Tool nicht abgebildet sind. Dies können z.B. kundenindividuelle Fragestellungen sein.
Die Berichte in AMALYTIX finden Sie unter "Berichte".
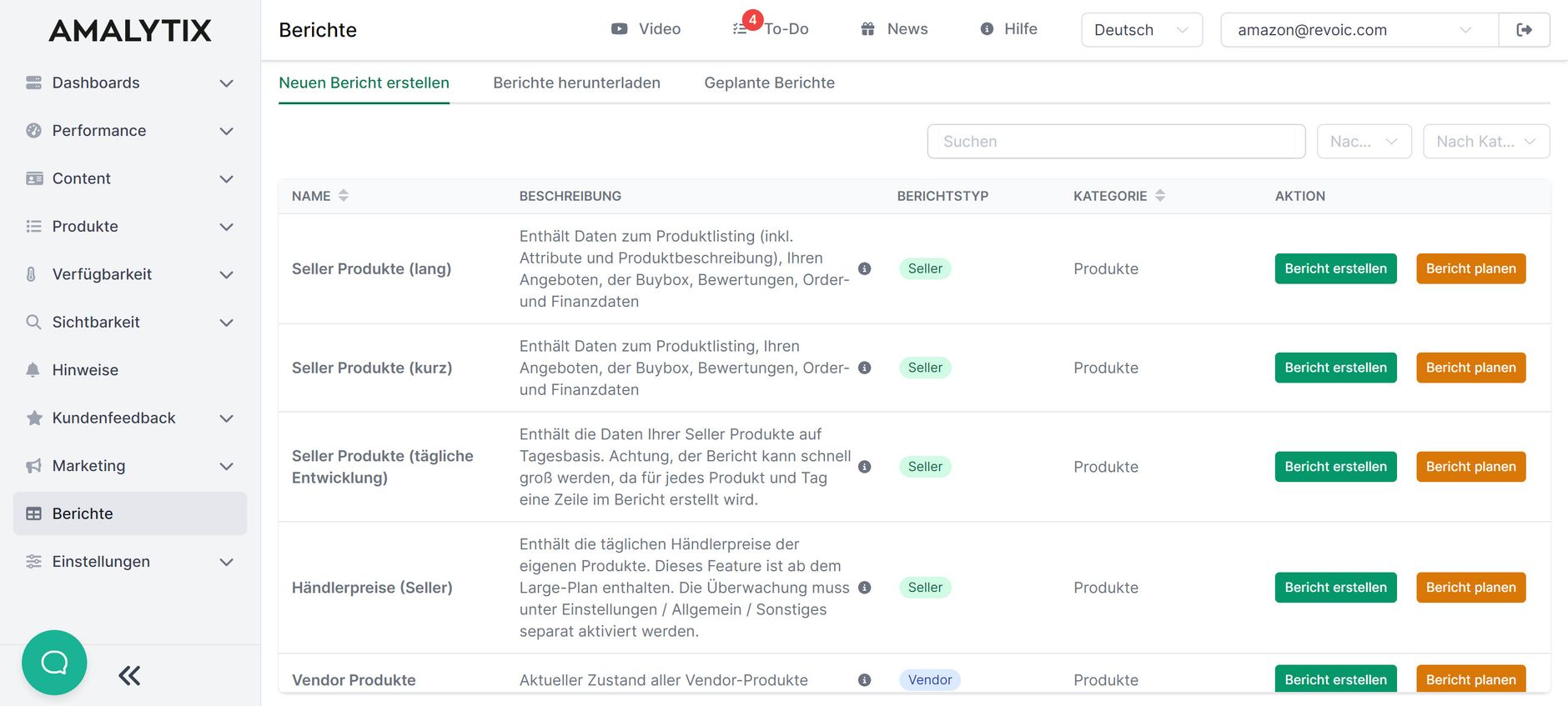
Unter "Bericht planen" können Sie bestimmen ob Berichte zu bstimmten Zietpunkten immer erstellt werden sollen. Sie können außerdem den Zeitraum, hier "Offset" genannt einstellen den der Bericht berücksichtigen soll.
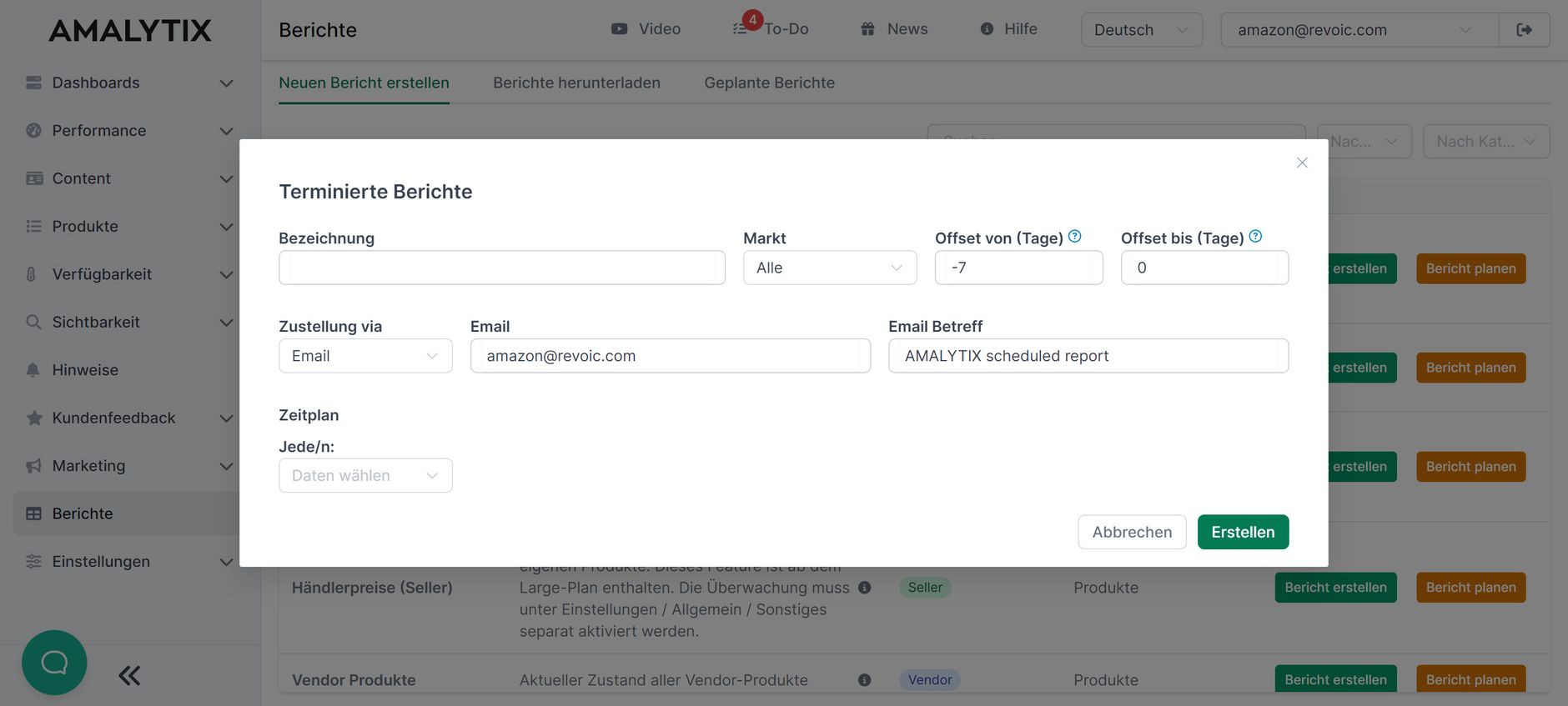
Der Bericht wird jetzt erstellt. Durch klicken auf die Schaltfläche "Liste aktualisieren" können Sie den Fortschritt der Berichterstellung kontrollieren.
Sobald der Bericht fertig erstellt wurde, können Sie ihn durch den Klick auf "Download" herunterladen. Das Format der Datei sieht wie folgt aus:
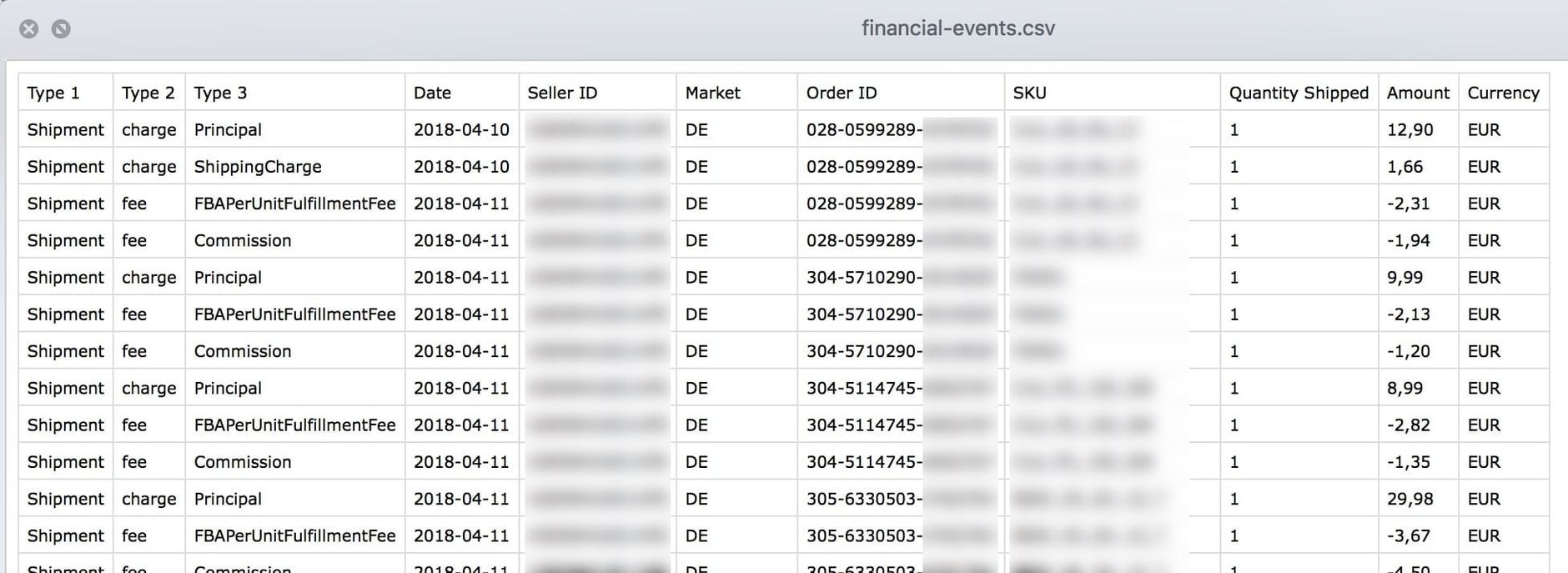
Jede einzelne Umsatz- oder Kostenposition ist hier aufgeführt. Die Spalten stehen dabei für folgendes:
- "Type 1" gibt an, ob es sich um eine Bestellung ("Shipment"), eine Retoure ("Refund") oder um eine Position aus PPC-Umsätzen handelt
- "Type 2" gibt an, ob es sich um eine Gutschrift ("charge") oder eine Belastung ("fee") handelt.
- "Type 3" gibt den genauen Typ an. Hier sind u.a. folgende Werte möglich:
- Commission (Amazon Gebühren)
- FBAPerUnitFulfillmentFee (Amazon FBA Gebühren)
- GiftWrap (Geschenkverpackung)
- GiftwrapChargeback (Geschenkverpackung Abzug)
- GiftWrapTax (Steueranteil am Umsatz der Geschenkverpackung)
- Goodwill (Gutschrift)
- ppcCharges (PPC Kosten)
- Principal (Bestellumsatz)
- RefundCommission (erstattete Verkaufsprovision)
- ReturnShipping (Versandkosten)
- ShippingCharge (Versandkostengutschrift)
- ShippingChargeback (Abzug der Versandkostengutschrift, durchlaufender Posten)
- ShippingHB (Shipping Holdback)
- ShippingTax (Steueranteil an den Versandkosten)
- Tax (Steueranteil am Bestellumsatz)
Die übrigen Spalten sind selbsterklärend.
Die Daten sind absichtlich so angeordnet, dass diese später im Rahmen von Pivot-Tabellen ideal ausgewertet werden können.
Import der Daten in Excel
Um die Daten in Excel zu importieren, empfiehlt sich der Import-Dialog "Daten - Aus Textdateien". Gehen Sie dazu auf den Reiter "Daten" und schließlich auf den Punkt "Aus Text".
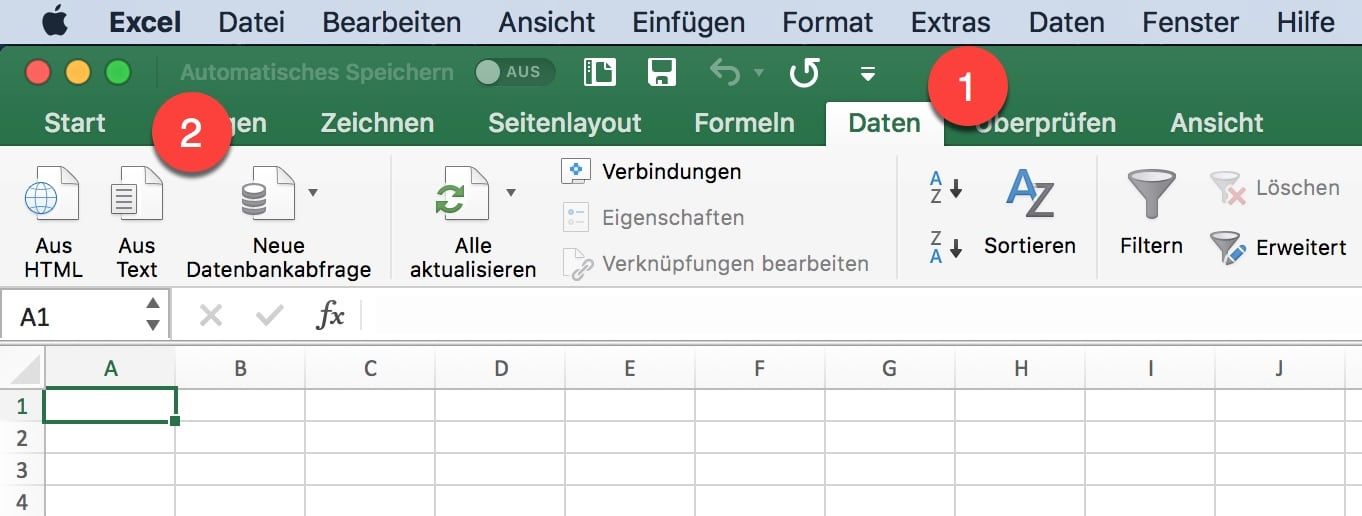
Im folgenden Menü wählen Sie die Punkte "Mit Trennzeichen versehen" sowie als Dateiursprung "UTF-8". Letzteres ist nicht zwingend möglich, aber wenn Sie Probleme mit der Zeichenkodierung haben, sollten Sie diesen Wert wählen.
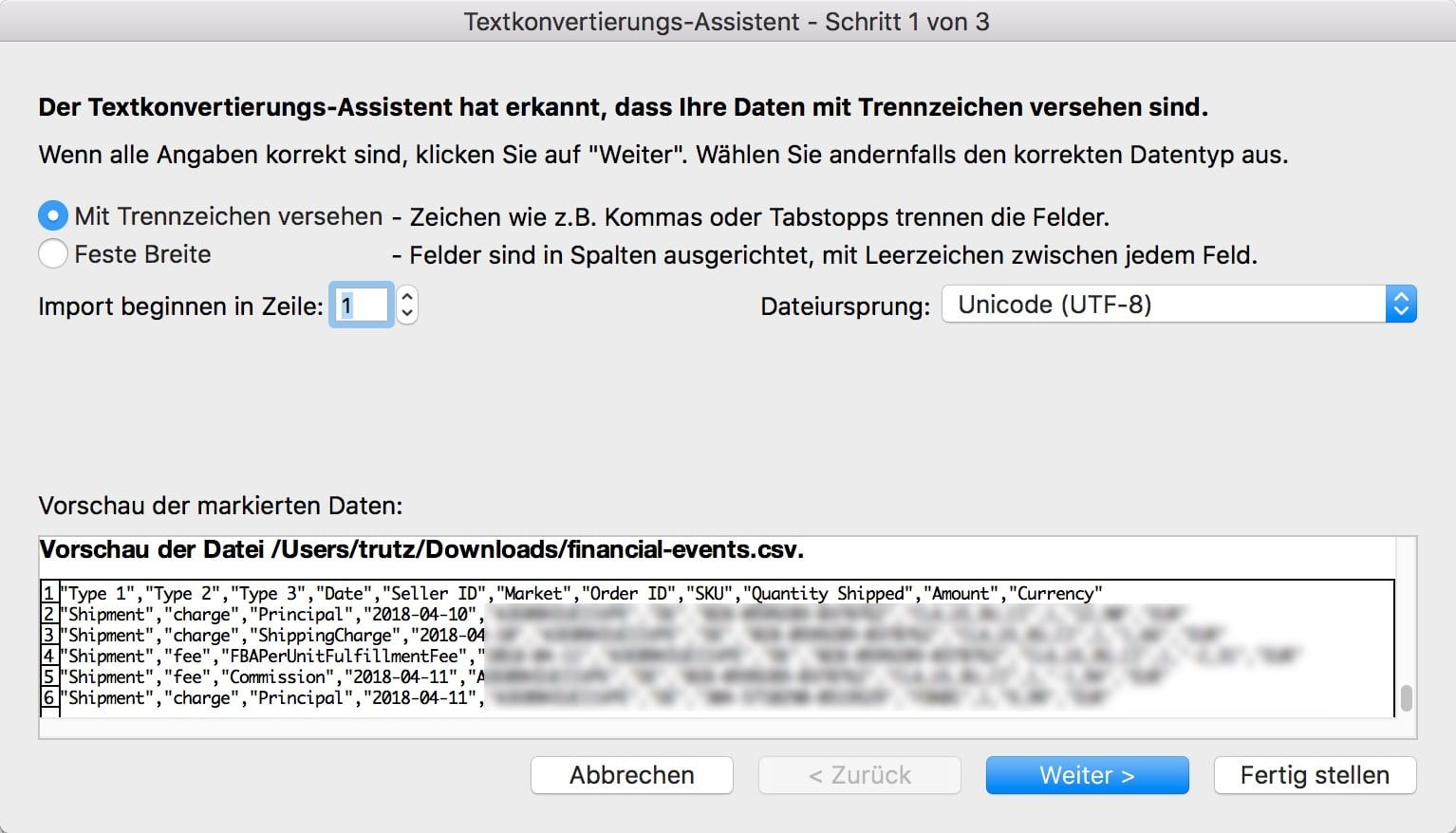
Schließlich müssen Sie im Schritt 2 von 3 noch das Komma als Trennzeichen wählen. Anschließend können Sie schon auf "Fertigstellen" klicken, da keine weiteren Einstellungen mehr nötig sind.
Ausnahme ist die Umstellung des Trennzeichens, das in Schritt 3 unter Optionen definiert werden kann. Hier sollten Sie bei Import-Probleme darauf achten, dass als Dezimaltrennzeichen das Komma gewählt wird, wie es in Europa üblich ist.
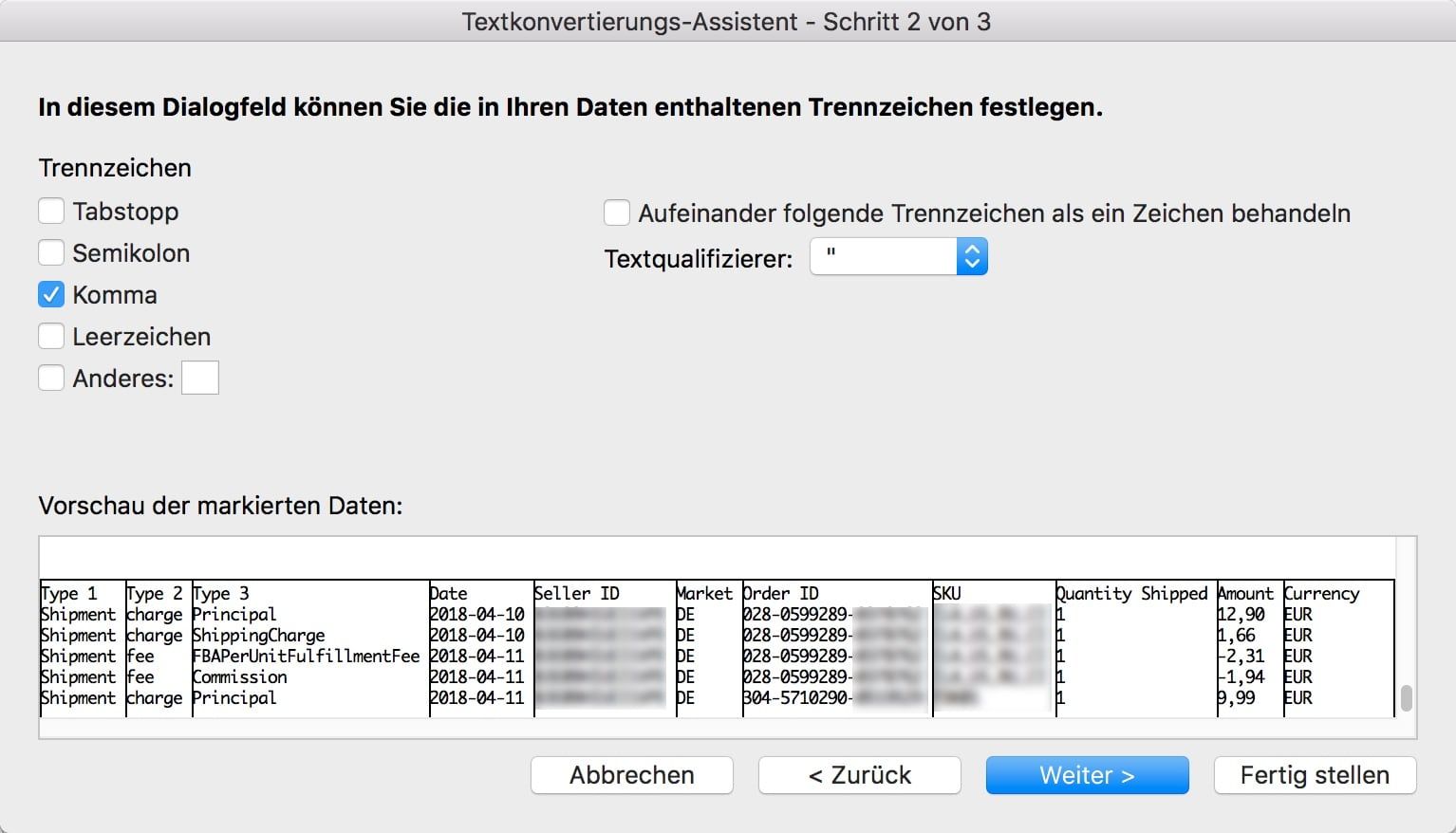
Wenn alles geklappt hat, dann sollte es in Excel jetzt in etwa so aussehen:
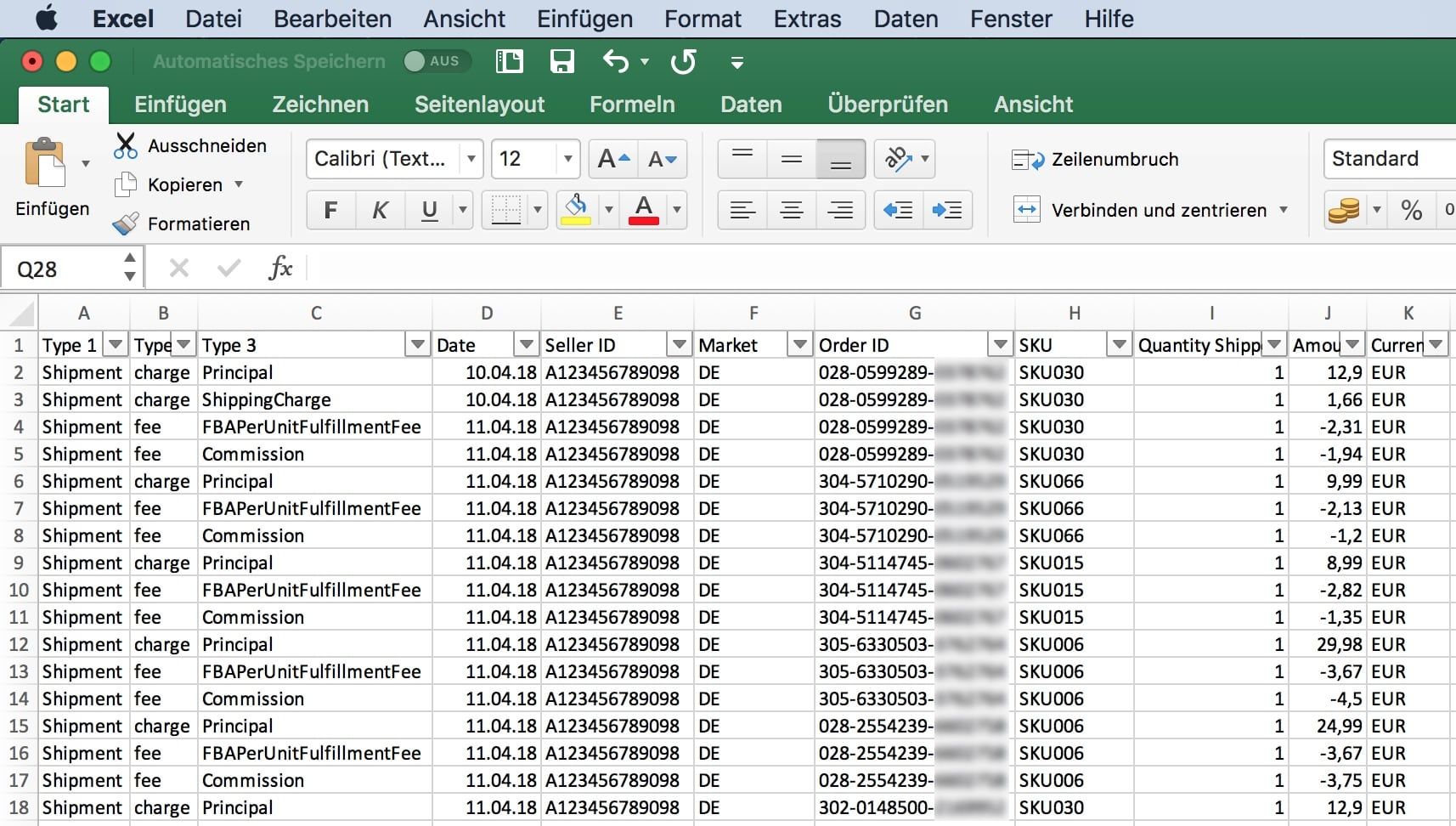
Jetzt kann es auch schon mit der Auswertung losgehen.
Auswertung der Daten in Excel
Um derart strukturierte Daten in Excel zu analysieren, bieten sich Pivot-Tabellen an. Mit Pivot-Tabellen können Sie die Daten fast beliebig gruppieren und so bestimmte Ansichten erstellen.
Im folgenden möchte ich Ihnen einige Möglichkeiten vorstellen. Um nachzuvollziehen, wie die Pivot-Tabelle gebaut wurde, bilde ich die Einstellung der Pivot-Tabellen mit ab.
Um eine leere Pivot-Tabelle zu erstellen, klicken Sie mit der Maus irgendwo in die Tabelle und gehen Sie dann auf Einfügen (1) und dort auf "Pivot-Tabelle" (2).
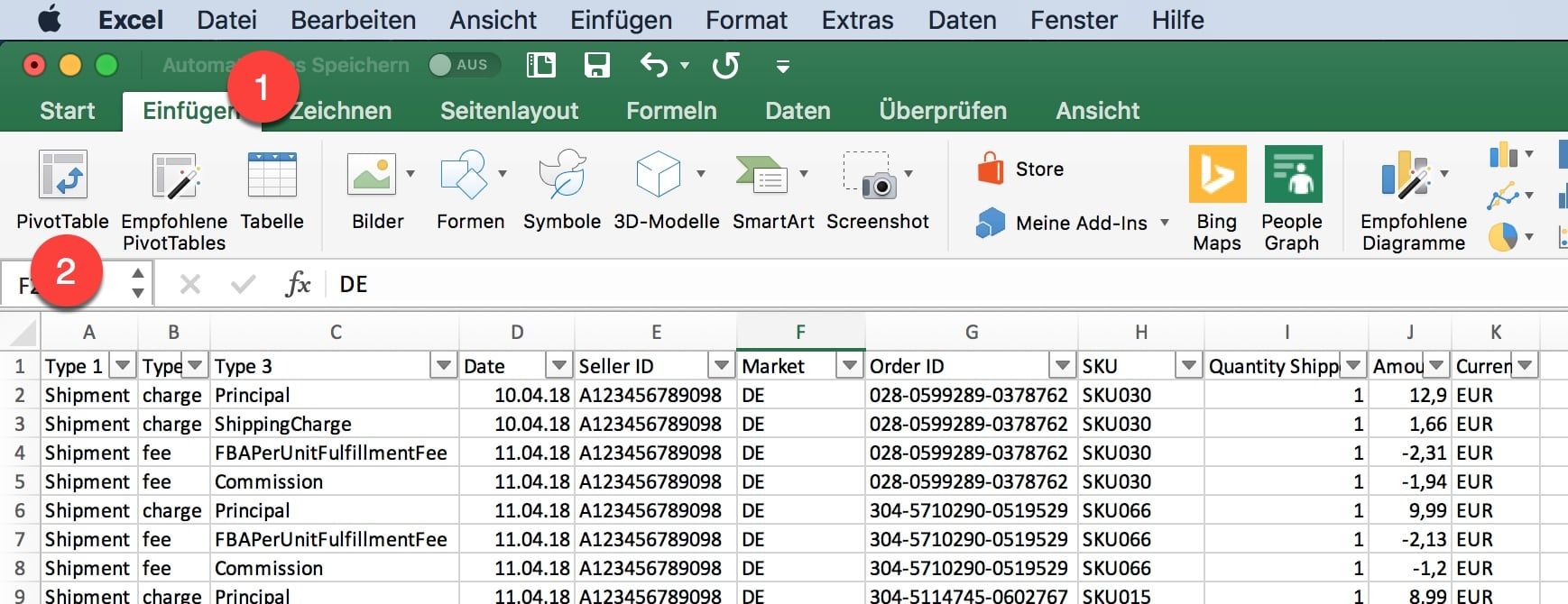
Fügen Sie die Pivot-Tabelle als leeres Blatt ein.
Beispiel 1: Umsatzverlauf je SKU pro Monat
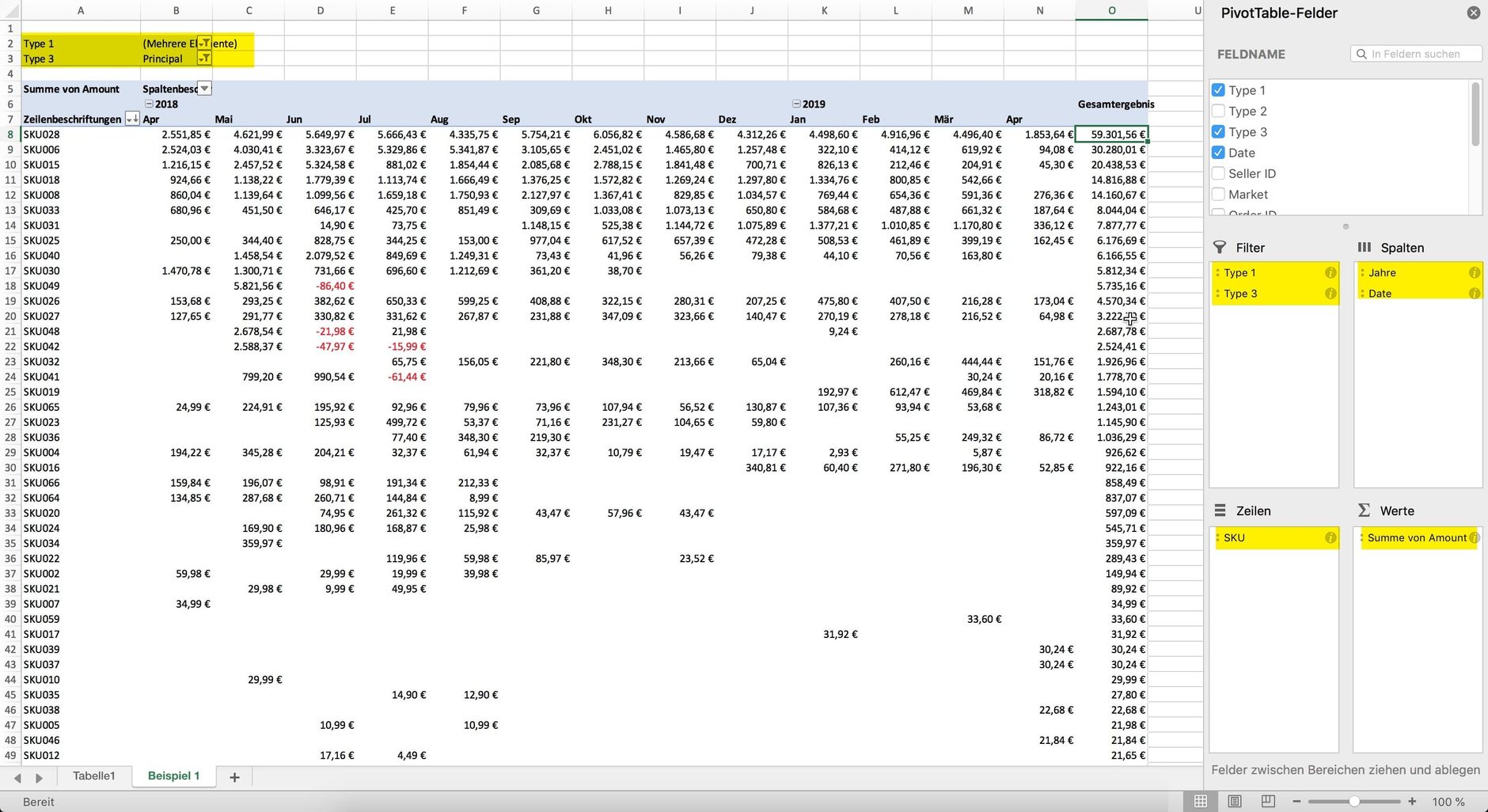
Hier wird der Umsatz je SKU und Monat für den gesamten Zeitraum dargestellt.
Folgende Einstellungen wurden zudem getroffen:
- Filter" Type 1": Nur "Revenues" und "Refund" wurde ausgewählt. Die Umsätze sind also um die Retouren reduziert.
- Filter "Type 3": Nur "Principal" wurde ausgewählt, um allein die Bestellumsätze zu betrachten.
- Die "Teilergebnisse" wurden deaktiviert, um keine Zwischenergebnisse je Jahr zu erhalten.
- Das Zahlenformat für "Amount" wurde auf "Währung" gestellt (siehe unten).
- Die Zeilen wurden nach Gesamtumsatz absteigend sortiert, so dass die SKU mit dem meisten Umsatz oben steht.
Um die Sortierung vorzunehmen, klicken Sie mit der rechten Maustaste auf ein Element der Spalte "Gesamtergebnis" und gehen Sie dort auf "Sortieren / Nach Größe sortieren (absteigend)":
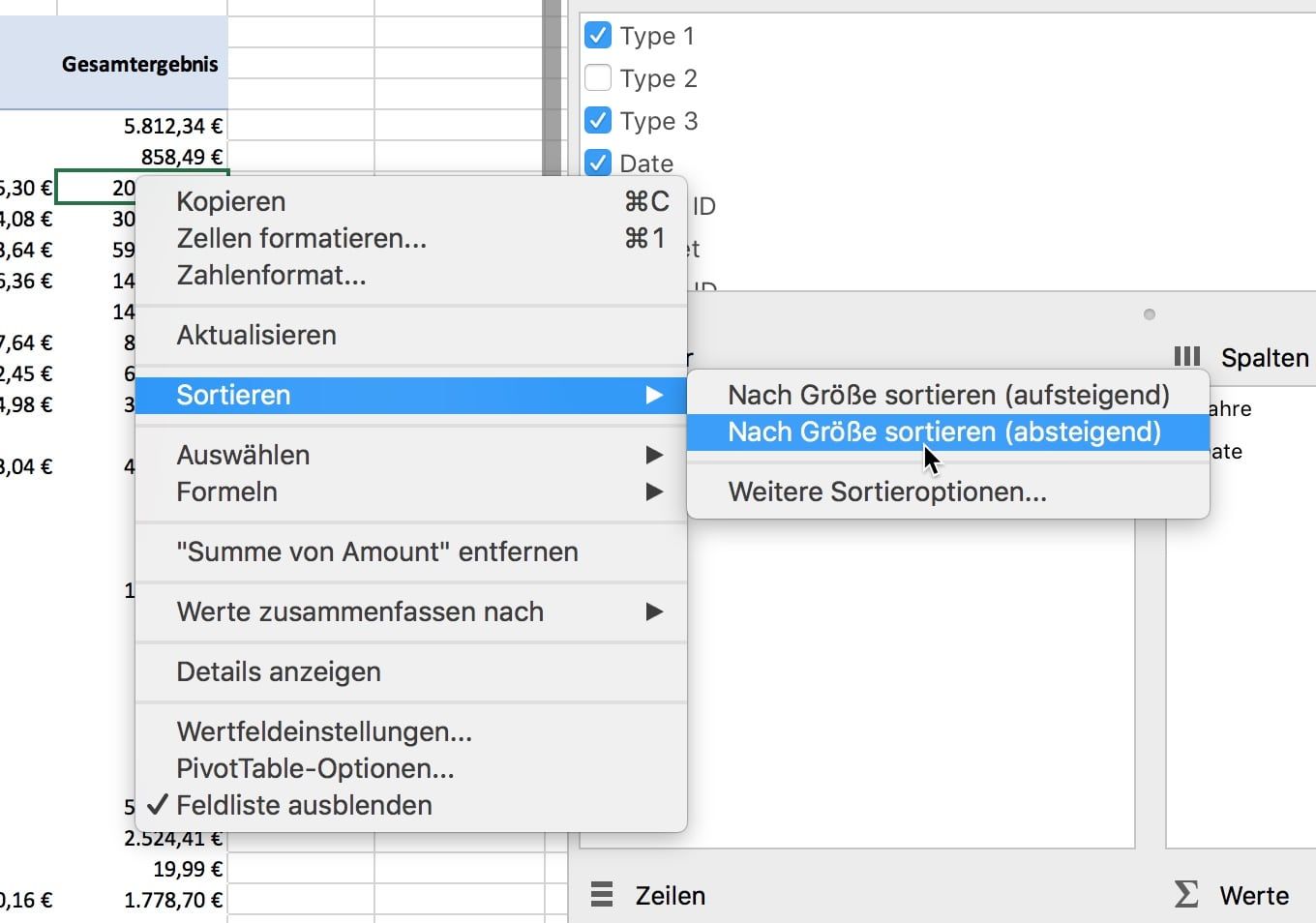
Das Zahlenformat für einen Wert können Sie in den "Feldeinstellungen" verändern:
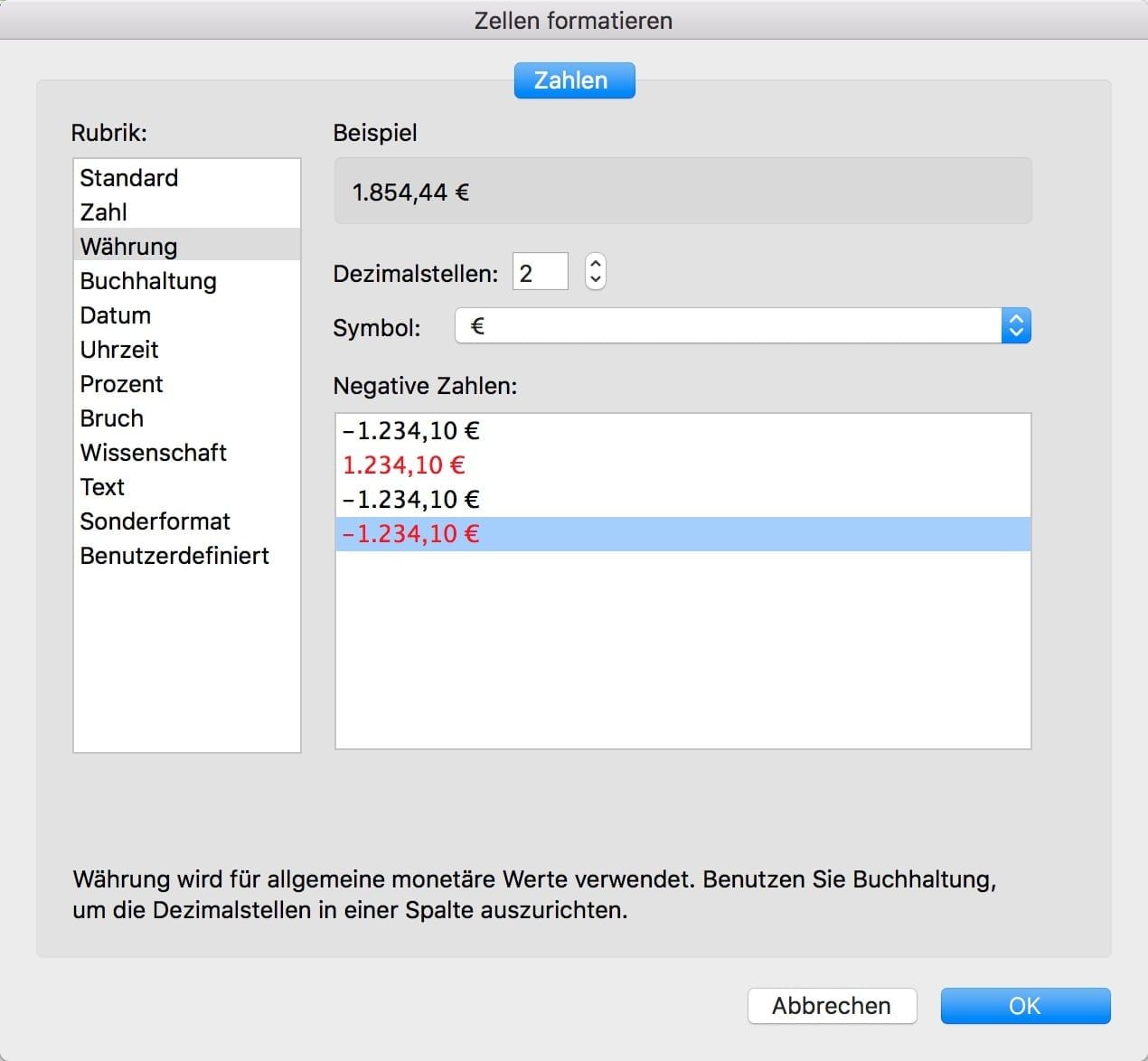
Beispiel 2: Kosten im Verhältnis zum Umsatz darstellen
In diesem Beispiel stellen wir den Umsatz für 2018 vs 2019 dar und vergleichen die Kosten für Verkäufergebühren ("Commission"), für den FBA Versand sowie für die PPC Kosten im Verhältnis zum Umsatz. Auch dieses ist mit wenigen Klicks ohne weiteres Zutun erledigt.
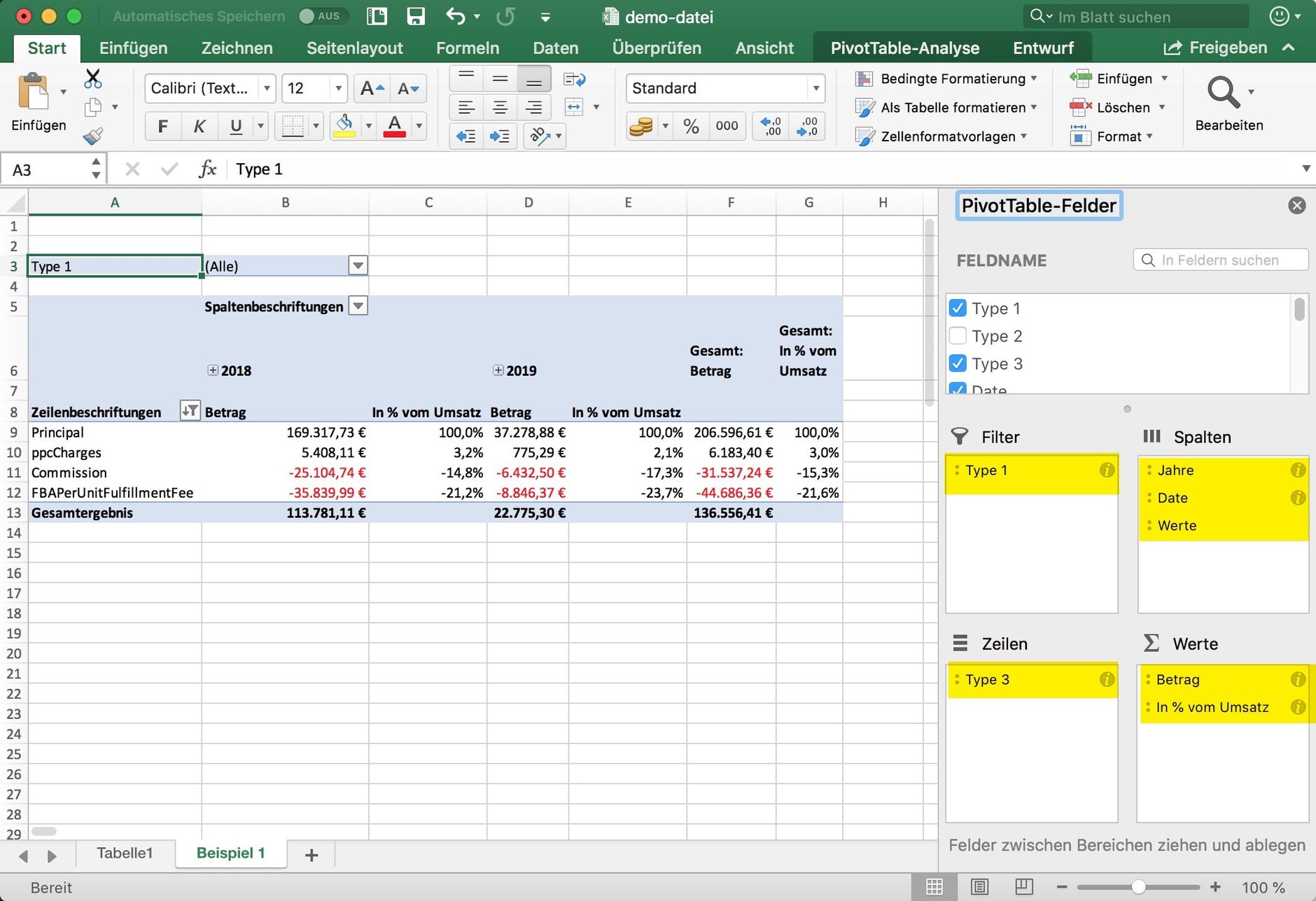
Hier wurden folgende Einstellungen getroffen:
- Filter "Type 3" auf Bestellumsatz ("Principal"), PPC-Kosten ("ppcCharges"), Verkäufergebühren ("Commission") und FBA-Versandgebühren ("FBAperUnitFulfillmentFee").
- Unter Werte wurde das Feld "Amount" zweimal angelegt. Einmal normal als Summe und einmal im Prozent vom Umsatz (Type 3 / Principal). Letzteres wurde wie folgt angelegt.:site-img{src="/wissen/controlling/amazon-bestelldaten-mit-excel-analysieren/images/03-in-prozent-vom-umsatz.jpg" alt="Abbildung eines PivotTable-Feldes mit der Einstellung Type 3 Principal"}
Beispiel 3: Mit "Berechneten Feldern" arbeiten
Sie können innerhalb der Pivot-Tabelle auch Spalten miteinander in beliebiger Form in Beziehung bringen. Das geht mit Hilfe sog. "berechneter Felder" wie das folgende einfache Beispiel zeigt.
Im folgenden möchten wir den durchschnittlichen Umsatz je Produkt je Land ausrechnen.
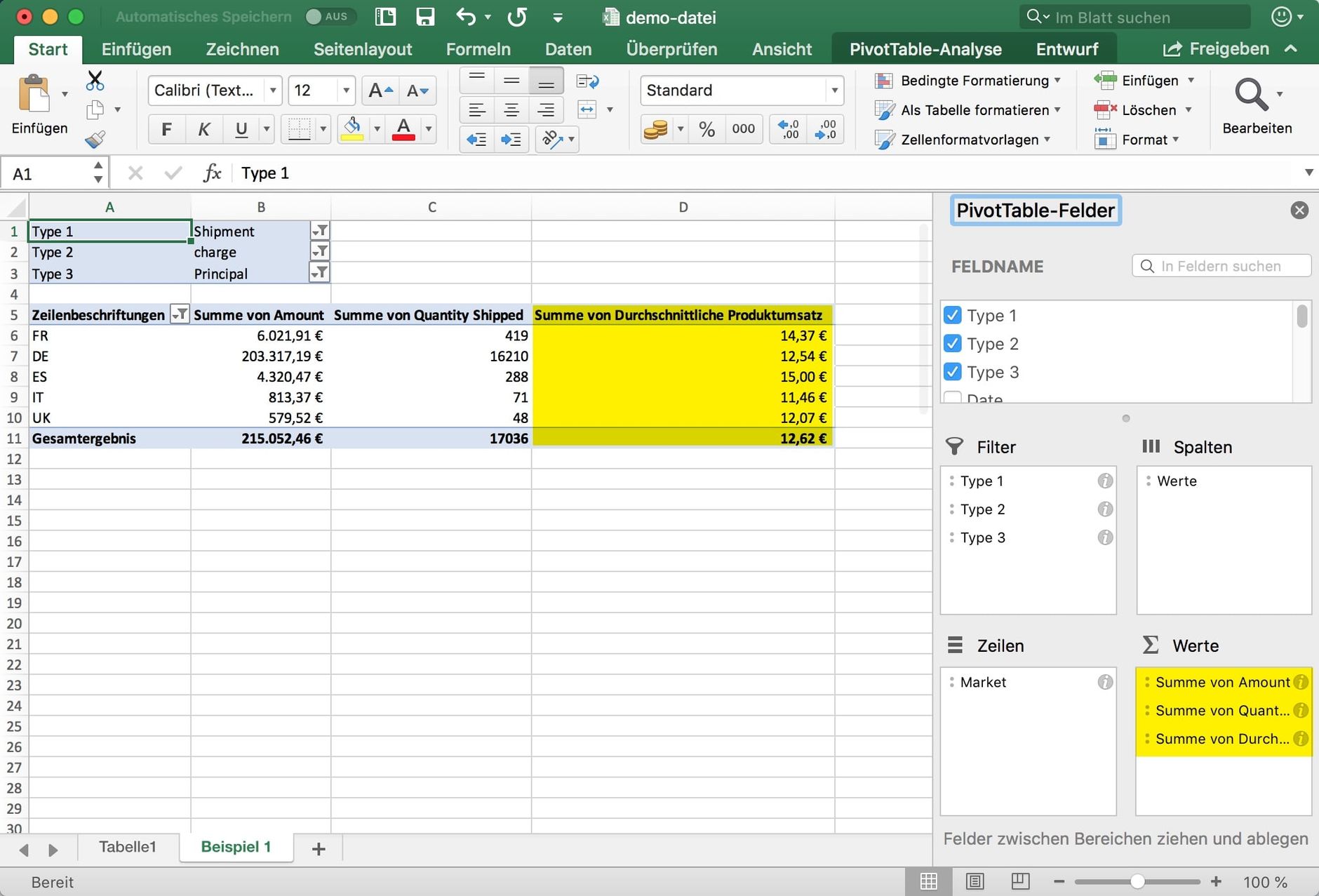
Folgende Einstellungen wurden hier getroffen:
- Filter "Type 1": Nur "Shipments" also Bestellungen
- Filter "Type 2": Nur "charges" also Gutschriften
- Filter "Type 3": Nur "Principal" also Umsätze
Das "berechnete Feld" haben wir über dieses Menü eingefügt:
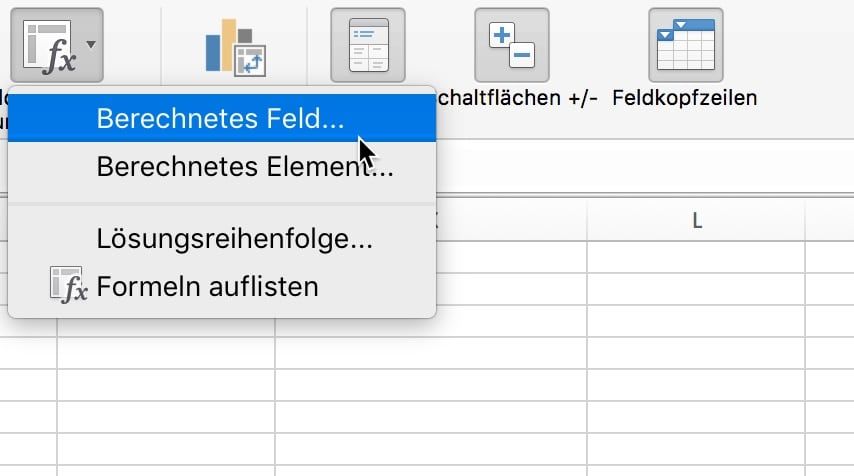
Dort haben wir dann ein Feld mit dem Namen "Durchschnittlicher Produktumsatz" definiert, bei dem der Umsatz durch die Anzahl der bestellten Einheiten geteilt wird.
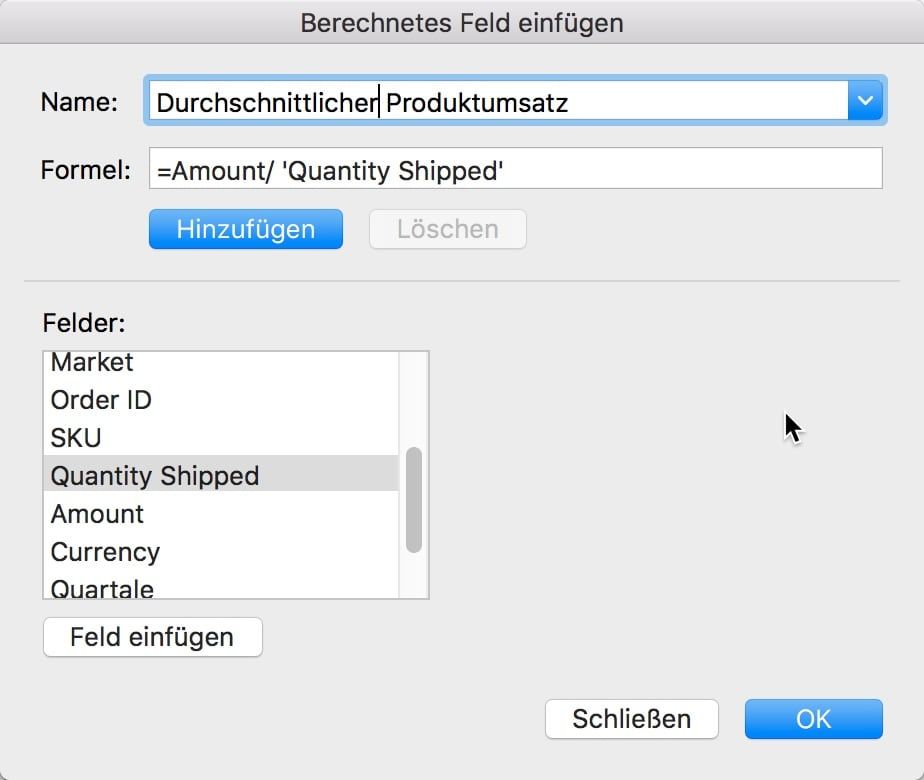
Dieses Feld haben wir dann in die Pivot-Tabelle eingefügt.
Fazit
Mit Hilfe des Berichts "Zahlungen" sind noch viele weitere Auswertungen möglich. Die genannten Beispiele sollen nur ein Gefühl dafür vermitteln, was möglich ist.
Weitere Auswertungen werden möglich, wenn Sie den Bericht "Zahlungen" durch weitere Berichte aus AMALYTIX anreichern, z.B. mit Daten aus dem Bericht "Produktkatalog". Hier können Sie dann jeder SKU auch die Marke, Parent-ASIN, Kategorie uvm. zuweisen und Aggregationen auf diesen Daten hinzufügen.
Wenn Sie noch mehr Automatisierung z.B. im Bereich PPC und erweiterte Datenanalyse-Funktionen benötigen, empfehlen wir Ihnen unseren Artikel über Amazon Bulk Operationen mit Python und Pandas.
Sie haben einen interessanten Bericht erstellt? Schicken Sie uns einen (anonymisierten) Screenshot Ihrer Analyse. Gern ergänzen wir den Artikel um weitere Beispiele aus der Praxis.
In AMALYTIX bilden wir Standard-Auswertungen wie Perioden-Vergleiche für Seller auch in unserem Performance Modul ab. Hier lassen sich beliebige Perioden und Kennzahlen vergleichen.
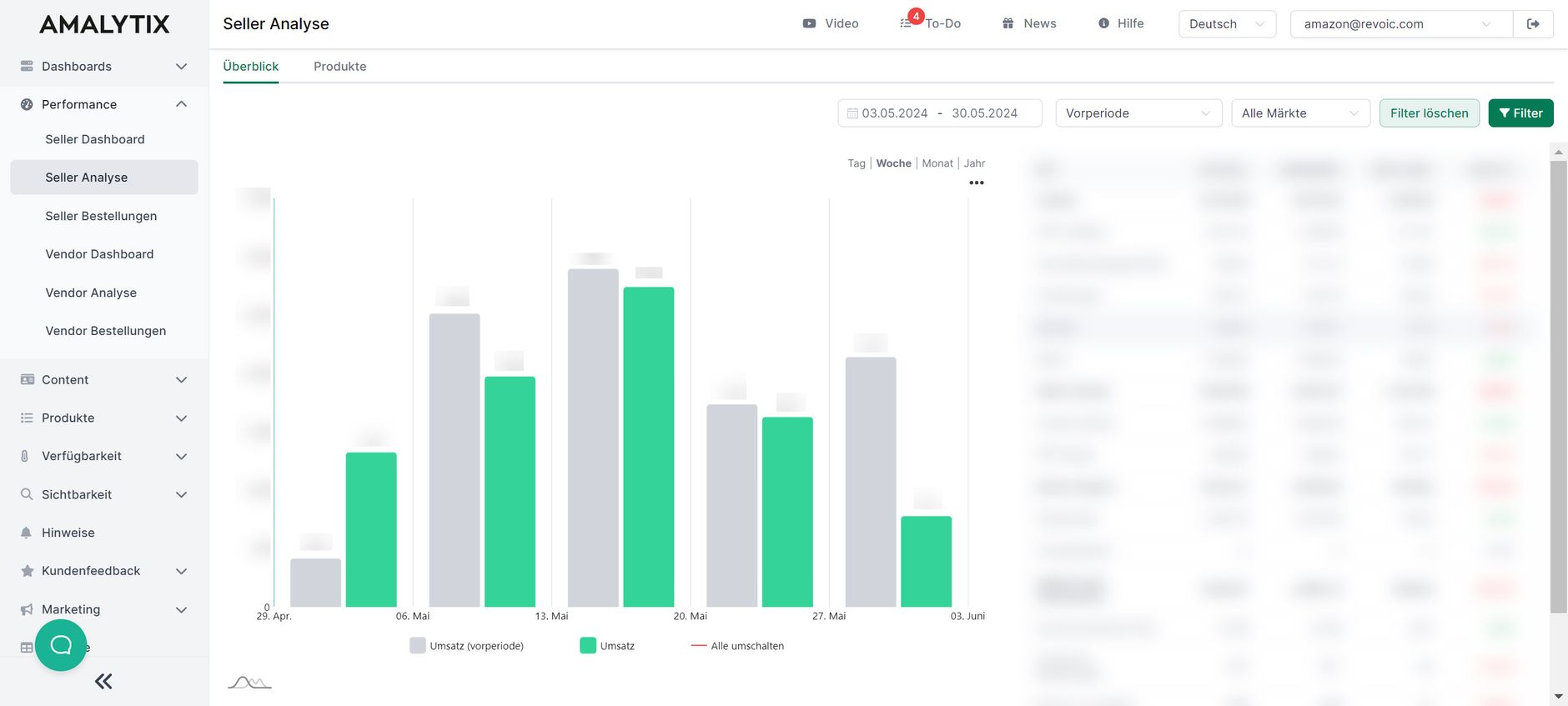
Über den Punkt Aggregation können die Werte auf Ebene der
- Child ASIN
- Parent ASIN
- Kategorie
- Marke
verglichen werden.
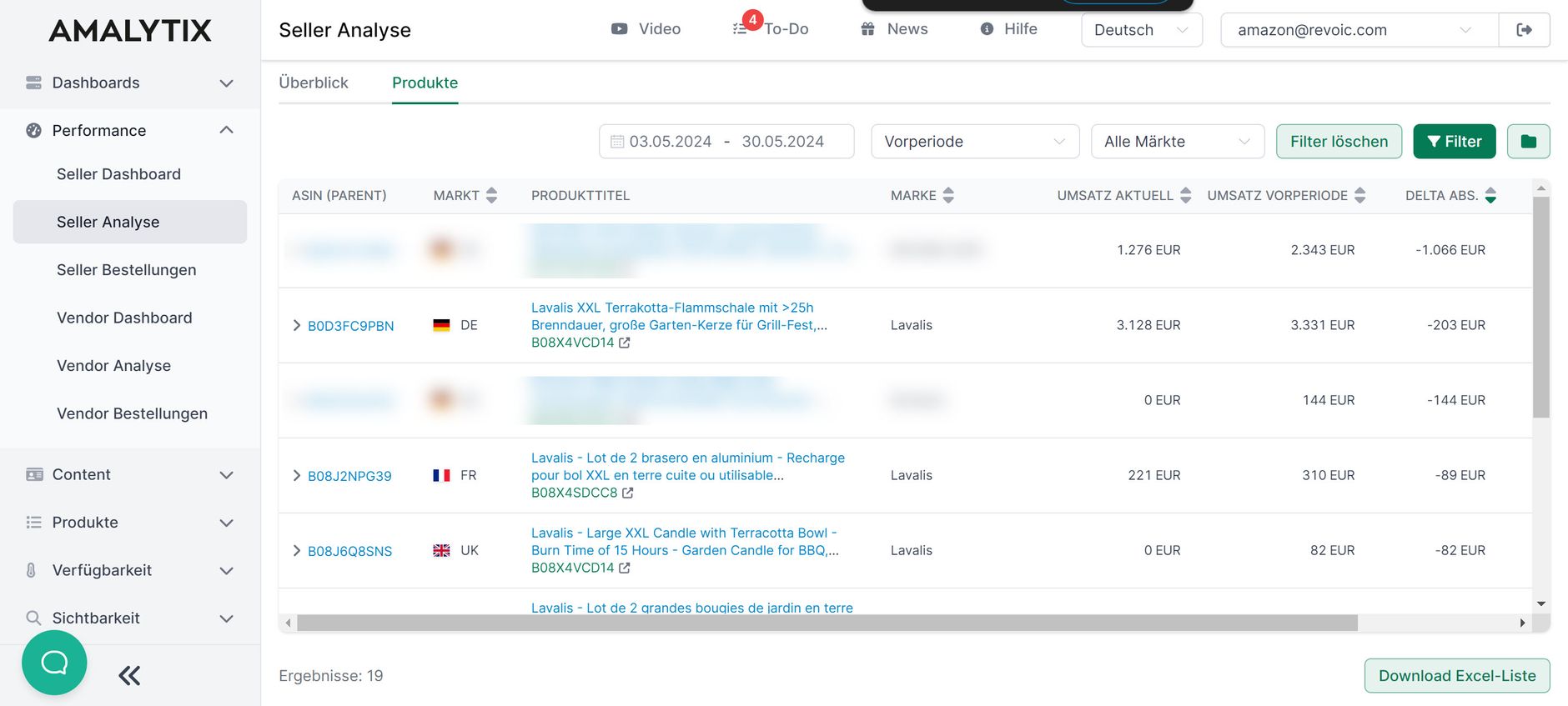
Kostenlose Testphase von Amalytix
Registrieren Sie sich einfach für eine 14-tägige kostenlose Testphase für AMALYTIX und wir zeigen Ihnen, wie unser Amazon Seller Tool und Amazon Vendor Tool Ihnen helfen kann, Ihre Kundenbewertungen auf Amazon täglich zu überwachen. Jetzt kostenlose Testphase starten