- Was sind Amazons Lagerbestandsdateien?
- Kategoriespezifische Lagerbestandsdatei herunterladen
- Datei im Excel-Format
- Neuen Artikel inklusive Angebot im Katalog erstellen
- Produktkategorisierung
- Bilder für Amazon als Link zum Produktbild
- Aktualisierung von Katalogeinträgen
- Bestehende Artikel - Preis und Menge aktualisieren
Amazon Lagerbestandsdateien 2025: Schritt-für-Schritt Anleitung
Heute geht es um Lagerbestandsdateien. Konnten Sie mit Seller Central relativ bequem einzelne Artikel anlegen, so ist dies bei einem umfangreichen Produktkatalog sehr aufwändig. Hier bietet Ihnen Amazon die Variante des Hochladens von Artikellisten in Form von Excel-Dateien. Diese müssen Sie dann noch nach den Amazonvorgaben ausfüllen.
Was sind Amazons Lagerbestandsdateien?
Die zu ergänzenden Excel Listen bezeichnet Amazon als Lagerbestandsdateien. Beim Ausfüllen unterscheidet Amazon zwischen obligatorischen und optionalen Feldern, wie Sie das auch von Seller Central kennen. Anwendungsbeispiele für unterschiedliche Vorlagen von Amazon:
- Sie möchten Artikel anlegen, die sich noch nicht im Katalog von Amazon befinden (es gibt keine ASIN für diesen Artikel), und dafür gleichzeitig ein Angebot einstellen.
- Sie möchten sich mit Ihrem Angebot an bereits bestehende Artikel im Katalog von Amazon (eine ASIN gibt es schon) anhängen.
- Sie möchten die Preise und/oder verfügbaren Mengen für Artikel, die sich bereits in Ihrem Verkäuferkonto befinden, aktualisieren.
- Sie möchten die Produktdetails (z. B. die Beschreibung) bestehender Artikel, die sich bereits im Katalog von Amazon befinden, aktualisieren.
- Sie möchten Ihr Angebot für Artikel, die sich derzeit in Ihrem Verkäuferkonto befinden, beenden.
Auch hier gilt: Für unterschiedliche Kategorien sind unterschiedliche Formularfelder vorhanden. Die Komplexität der unterschiedlichen Informationen für unterschiedliche Artikel spiegelt sich in den Lagerbestandsdateien wider. Beim Hinzufügen neuer Artikel muss deshalb die für die Kategorie zutreffende Lagerbestandsdatei genutzt werden.
Generische Lagerbestandsdateien
Neben den kategoriespezifischen gibt es noch die kategorieunabhängigen, die sog. generischen Lagerbestandsdateien. Genutzt werden diese für Aktualisierungen oder Ergänzungen bestehender Angebote (z.B. Änderung der Preise und Menge oder Anhängen weiterer Produktinformationen.) Bei den Vorlagen unterscheidet Amazon hier zwischen Medien - und Nichtmedienartikeln. Wichtig ist, dass Sie als Verkäufer die Lagerbestandsdateien richtig ausfüllen.
Kategoriespezifische Lagerbestandsdatei herunterladen
Für den Verkauf von Produkten, welche noch nicht im Katalog vorhanden sind, müssen Sie kategoriespezifische Lagerbestandsdateien verwenden. Dazu gehen Sie unter Seller Central auf LAGERBESTAND • MEHRERE ARTIKEL HOCHLADEN.
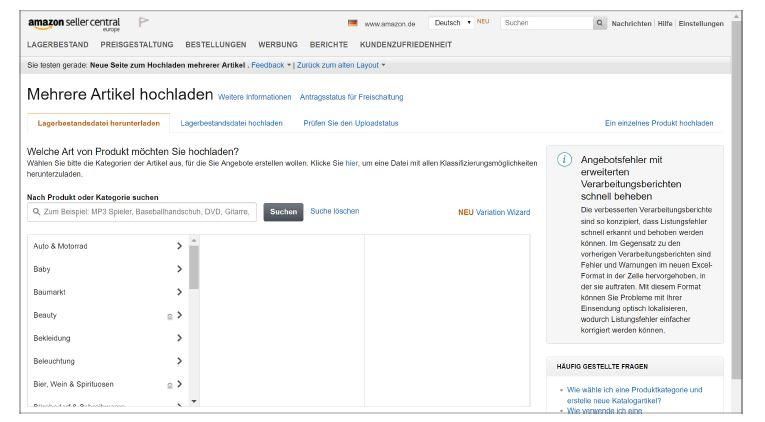
Möchten Sie Artikel aus unterschiedlichen Bereichen hochladen, so müssen Sie Amazon die Kategorien im Vorfeld mitteilen. Die Lagerbestandsdatei stellt Amazon für Sie individuell zusammen. Ermitteln können Sie die zutreffende Kategorie mit zwei Vorgehensweisen.
- Da nicht immer klar ist, welche die passende Kategorie ist können Sie unter NACH PRODUKT ODER KATEGORIE SUCHEN einen generischen Produktnamen angeben. Fügen Sie einfach, wenn Sie die richtige Kategorie entdeckt haben, diese mit dem + Zeichen hinzu.
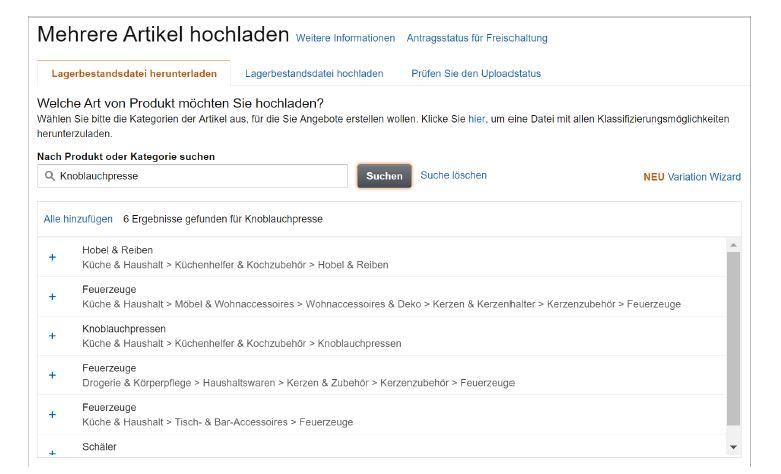
- Oder Sie gehen so vor: Wenn Sie sich durch den Kategoriebaum klicken, können Sie die jeweilige Unterkategorie selbst ermitteln. Auf der Marktplatz Seite suchen Sie dann nach Konkurrenzprodukten und schauen auf der Produktdetailseite nach, wo diese gelistet sind.
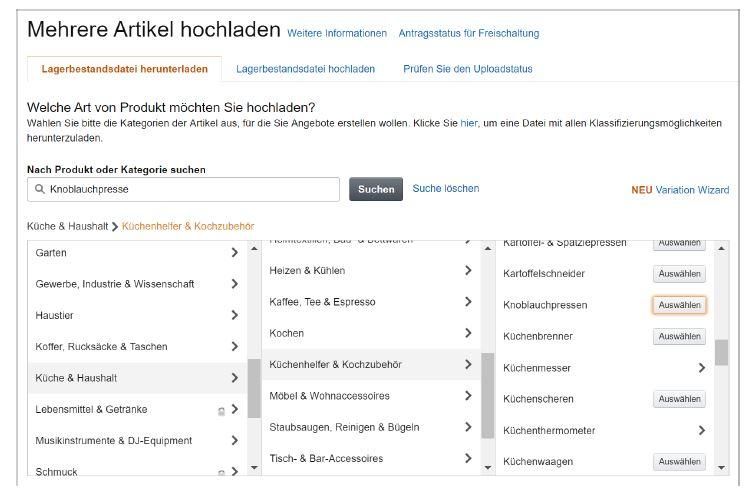
Wiederholen Sie nun den Vorgang für alle Ihre hochzuladenden Produkte. Da dies sehr zeitintensiv werden kann, ist ein Abspeichern der Vorlage, die Sie danach erhalten, sehr sinnvoll. Es ist auch möglich, dass Sie die Artikel in mehreren Schritten hochladen. Dann genügt es, die dann jeweils passende Kategorie auszuwählen.
Ausgewählte Kategorien tauchen immer unterhalb einer Liste auf. Zum Beispiel so:
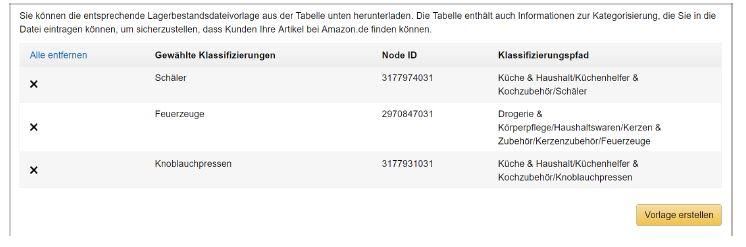
Tipp: Drucken Sie sich am besten die Übersicht aus, so können Sie später über die Kategorienummer (Node ID) einfach herausfinden, welches die korrekte Nummer ist.
Die Kategorien haben Sie nun zusammen und Sie können nun auf VORLAGE ERSTELLEN klicken. Der Download der passenden kategoriespezifischen Lagerbestandsdatei erfolgt dann automatisch.
Datei im Excel-Format
Die folgenden fünf Blätter der Arbeitsmappe sind für Sie interessant:
- Das Blatt Instruktionen enthält ausführliche Informationen in deutscher und englischer Sprache. Tipp: Wenn die deutsche Übersetzung etwas unklar ist, dann schauen Sie in die englische. Viele Texte werden vom Englischen ins Deutsche übersetzt – und das nicht immer 100%ig korrekt, da die Übersetzungen häufig von fachfremden Übersetzern vorgenommen werden.
- Das Blatt Info zu Produktabbildungen enthält noch mal die Vorgaben für die Produktfotos sowie einige Beispiele.
- Das Blatt Datendefinitionen enthält Erläuterungen zu jeder in dem Blatt Vorlage aufgeführten Spalte bzw. Feld. Hier können Sie nachschlagen, wenn Sie sich nicht sicher sind, was in der jeweiligen Spalte einzutragen ist. Dort finden Sie neben der Erläuterung auch immer ein Beispiel sowie die Angabe, ob es sich um ein Pflichtfeld handelt oder nicht.
- Das Blatt Vorlage enthält die eigentliche Vorlage, die Sie ausfüllen müssen. Auf diese Vorlage gehen wir gleich noch genauer ein.
- Das Blatt Beispiel enthält drei konkrete Beispiele, wie die Vorlage ausgefüllt werden sollte. Das erste Beispiel ist ein Produkt, das ohne Varianten angelegt wird. Im zweiten Beispiel sehen Sie ein Produkt, das zwei Varianten enthält. Das dritte Beispiel zeigt, wie eine Variante aus Beispiel 2 wieder gelöscht wird.
Die Vorlage haben Sie nun erfolgreich erstellt, so dass Sie sich nun einige typische Anwendungsmöglichkeiten ansehen können.
Neuen Artikel inklusive Angebot im Katalog erstellen
das Blatt Vorlage in unserem Beispiel beinhaltet 176 Spalten, welche für jedes Produkt befüllt werden können, jedoch nicht alle relevant sind für das Produkt. Die Spalten resultieren aus dem Umstand der zuvor gewählten drei unterschiedlichen Kategorien. Alle Spalten sind aufteilbar in neun Gruppen. Daneben sind auch die Pflicht-Felder aufgeführt.
- Allgemeine Produktinformationen – SKU – Produktname – Hersteller-Barcode – Barcode-Typ – Hauptkategorie – Marke
- Angaben zu Ihrem Angebot
- Produktabmessungen
- Produktbeschreibung – Nummer der Unterkategorie
- Produktbilder – URL Hauptbild
- Angaben zum Versand
- Variantenbeziehung
- Konformitätsangaben
- Sonstige kategorieabhängige Angaben
Genau betrachtet müssen Sie zwingend nur acht Felder ausfüllen, um einen neuen Artikel anzulegen. Unser Beispiel wird jedoch mehr Felder beinhalten, da wir das Produkt so detailgetreu wir möglich präsentieren wollen. Unser Beispiel ist fiktiv - es geht um eine Knoblauchpresse, erhältlich in den Farben rot und blau.
In der im vorherigen Schritt erstellten Excel-Datei arbeiten Sie sich nun von links nach rechts. Vieles hier ist selbsterklärend, so dass nur auf Besonderheiten eingegangen wird. Im Beispiel müssen wir eine Produktfamilie, bestehend aus drei Produkten (Bei Amazon Parent und Child genannt) anlegen, da wir zwei Farbvarianten nutzen.
Produktkategorisierung
Unter PRODUKTKATEGORISIERUNG (SUCHPFAD) müssen Sie die für Knoblauchpresse passende Kategorie-Nummer auswählen. Bei VERKÄUFER-SKU geben Sie eine beliebige Artikelnummer ein, die es in Ihrem Angebot noch nicht gibt. Am besten eine lesbare SKU, da diese in Berichten wiederauftaucht. dann kommt noch ein Kürzel hinzu. So könnte das dann in unserem Beispiel nach dem Aufbau MARKE_ARTIKEL_VARIANTE_VERSANDART aussehen:
- KNOFI_KNP_01_PARENT
- KNOFI_KNP_01_ROT_FBA
- KNOFI_KNP_01_BLAU_FBA
Den Aufbau könne Sie auch anders gestalten.
HERSTELLER-BARCODE: Hier kommt die 13-stellige GTIN-Nummer für Child-Produkte rein (wird für den Parent-Artikel nicht benötigt)
BARCODE-TYP: Bitte tragen Sie hier GTIN an (Nutzen Sie EAN bei Fehlermeldungen)
HERSTELLER und MARKE sind soweit klar.
PRODUKTNAME: Hier gehört der Amazon Produkttitel hin. (Zur besseren späteren Erkennbarkeit der Produktfamilie erhalten Parents am besten einen "einfachen" Namen). Für das Listing relevant sind die Child-Artikel. Im Titel können nun noch Unterscheidungskriterien wie rot oder blau aufgenommen werden. Parent in unserem Beispiel "KnoFix Knoblauchpresse 01 Parent Rot/Blau"
PRODUKTTYP: Wählen Sie hier die entsprechende Hauptkategorie, passend zu Knoblauchpresse, im Beispiel wäre das HOME.
PREIS: Ihr Listenpreis
Hinweis/Tipp: Amerikanische Trennzeichen Wenn Sie die Lagerbestandsdatei aus bestimmten Gründen als Textdatei hochladen müssen, müssen Sie darauf achten, dass Sie das amerikanische Zahlen- und Datumsformat verwenden. Hier wird der Punkt als Dezimaltrennzeichen verwendet und das Datum in der Form JJJJ-MM-TT notiert. Das Trennzeichen können Sie in Excel unter DATEI • OPTIONEN • ERWEITERT ändern:
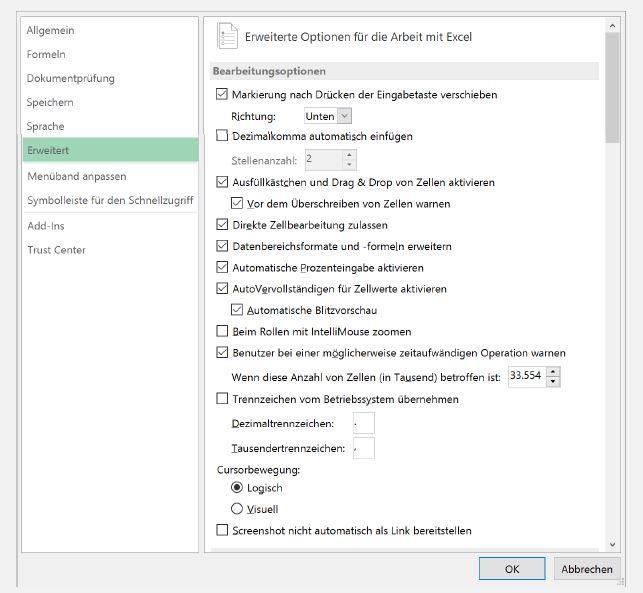
Angebotspreise
Wenn Sie einen Angebotspreis angeben wollen, so können Sie diesen weiter rechts in der Tabelle festlegen. Im Beispiel soll der Artikel per FBA versendet werden, daher bleibt die Spalte ANZAHL leer. Andernfalls, im Eigenversand, käme hier die für diesen Verkaufskanal verfügbare Menge hinein.
Bilder für Amazon als Link zum Produktbild
Amazon schreibt ein Hauptbild in Form eines Bildlinks zum Produkt vor. (Bilder können in der Excel Liste nicht eingefügt werden.) Vorteilhaft ist, wenn Ihre Produktbilder hochaufgelöst bereits im Internet verfügbar sind, denn dann können Sie diese Links direkt einfügen. Haben Sie noch keine Bilder, so können Sie Platzhalter-Bilder verwenden. (Diese sind später bequem austauschbar)
Tipp: Platzhalter-Bilder Wenn Sie keine passenden Links zu den Bildern haben, empfehle ich Ihnen Folgendes: Verlinken Sie hier einfach z. B. auf das Logo Ihrer Homepage, oder – wenn Sie den Link nicht kennen – nehmen Sie https://placeimg.com/640/480/any, und fügen Sie diese URL unter URL Hauptbild ein. Der Service liefert Ihnen immer ein zufälliges Bild zurück, das Sie später tauschen können. Über das Webinterface lassen sich die Bilder, die Sie auf Ihrem Computer gespeichert haben, bequemer hochladen.
VARIANTEN
Unter VARIANTEN legen Sie fest, welche Zeile einen Parent-Artikel und welche einen Child-Artikel enthält. Bei Spalte VARIATIONSTYP wählen Sie "Parent" für Parent und "Child" für jedes Child. In SKU DES ÜBERGEORDNETEN PRODUKTES kommt für jedes Child die Parent-SKU hinein. Die Parent-Zeile selbst bleibt frei. Unter PRODUKTBEZIEHUNGSTYP tragen Sie für jedes Child "Variation" ein. Und so sieht das jetzt aus:
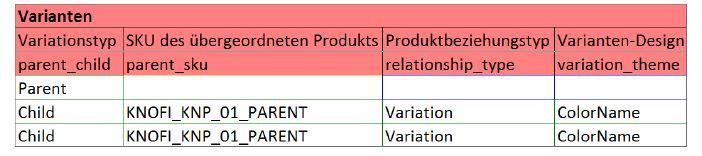
Die PRODUKTBESCHREIBUNG tragen Sie nun in den nächsten Abschnitt durchgängig in einer Zeile ein. (einfaches HTML ist erlaubt, z.B.: fett). Unter AUFZÄHLUNGSPUNKTE stehen Ihnen fünf Spalten (für jeden Aufzählungspunkt) zur Verfügung. Bei ALLGEMEINE SCHLÜSSELWÖRTER können Sie weitere für das Listing relevante Suchbegriffe eingeben. FARBE und FARBFAMILIE, hier kommen die Farben rein. Bei ABMESSUNGEN dann noch Angaben zu Gewicht und Maßen. Ergänzen Sie noch VERSANDGEWICHT, MASSEINHEIT DES AUF DER WEBSEITE ANGEGEBENEN VERSANDGEWICHTES, ARTIKELGEWICHT UND MASSEINHEIT DES ARTIKELGEWICHTS. (Im Beispiel Knoblauchpresse in Gramm und Millimeter)
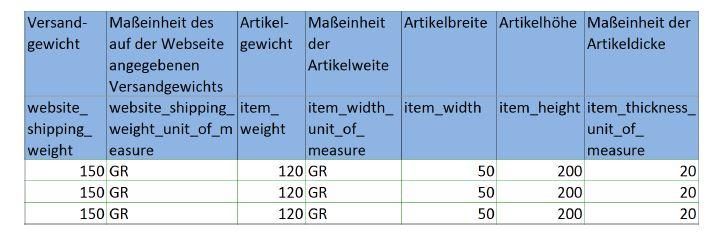
Abschnitt ANGEBOT
Im roten Abschnitt ANGEBOT bestimmen Sie ANGEBOTSPREIS, GÜLTIGKEITSDAUER und VERÖFFENTLICHUNGSDATUM (ab wann geht der Artikel in den Verkauf). Für Amazon Business ist im letzten Abschnitt noch der Nettopreis anzugeben. (Angabe einer Rabattstaffel ist dort auch möglich). Die Lagerbestandsdatei ist nun gefüllt und es wird deutlich, dass Sie Artikel mit vielen Varianten damit schneller anlegen können als mit Seller Central im Formular, da auch Datenübernahmen in großen Teilen übernommen und über Zwischenablage schneller wieder eingefügt werden können.
Nützliches Tool von Amazon
Ein Amazon Tool hilft bei der abschließenden Prüfung, ob alles mit dem Dateiaufbau in Ordnung ist. Dazu gehen Sie auf LAGERBESTAND • MEHRERE ARTIKEL HOCHLADEN • LAGERBESTANDSDATEI HOCHLADEN. Nun können Sie im Schritt 1 (oberer Teil) Ihre Daten überprüfen lassen, indem Sie die Excel-Datei hochladen und dann auf MEINE DATEN PRÜFEN klicken. (Die Überprüfung wird grundsätzlich empfohlen).
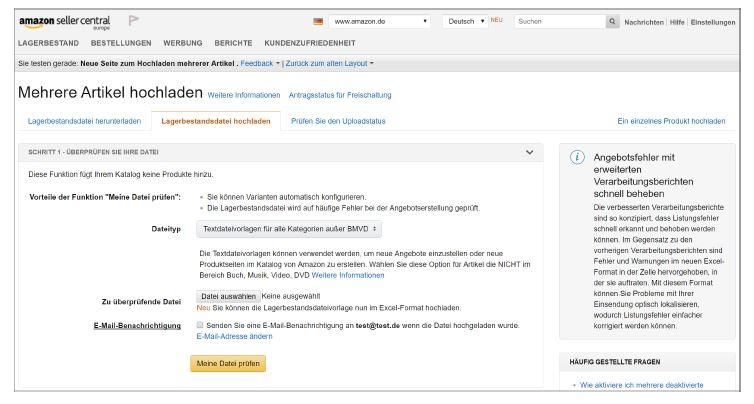
Nach Weiterleitung auf die Seite PRÜFEN SIE DEN UPLOADSTATUS sollten Sie die Seite einmal aktualisieren. Sobald dies geschehen ist finden Sie den Status Ihrer aktuellen Prüfung. (kann je nach Größe einige Minuten dauern)
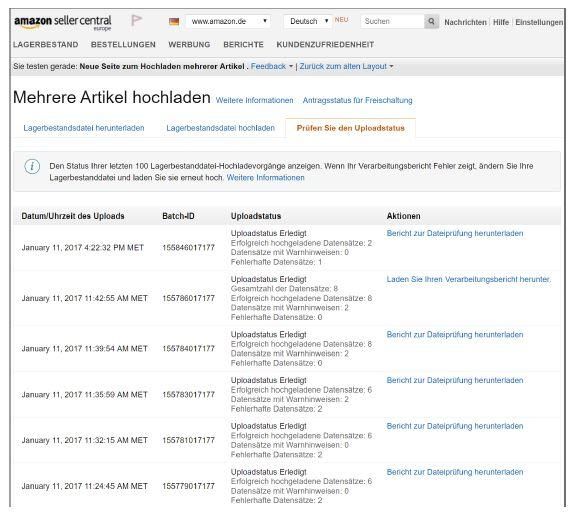
Bei Fehlern, so wie in unserem Fall, laden Sie sich einfach den BERICHT ZUR DATEIÜBERPRÜFUNG herunter. Sie bekommen dann eine Excel-Datei mit den markierten und kommentierten Zellen.
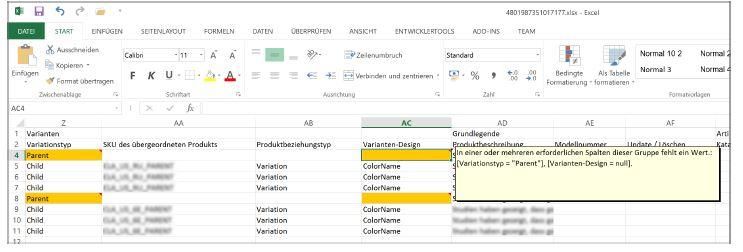
Wenn dann keine weiteren Fehler mehr auftauchen, können Sie (weiter zu Schritt 2), die Datei zur endgültigen Verarbeitung einreichen.
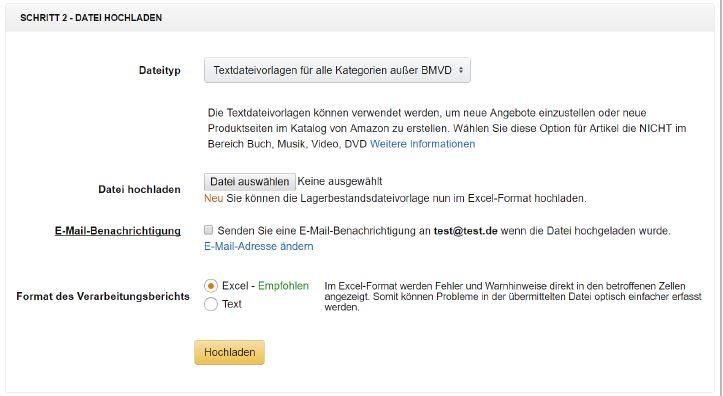
Als Dateityp wählen Sie, auch wenn Sie Excel-Dateien hochladen, TEXTDATEIVORLAGE FÜR ALLE KATEGORIEN AUSSER BMVD. Als Format wählen Sie EXCEL, dann gehen Sie zu HOCHLADEN. Nun kommen Sie zur Seite, die Ihnen der Prüfstatus anzeigt. Bei Erfolg bekommen Sie einen herunterladbaren Verarbeitungsbericht.
Warnungen können beim Vorgang auftreten. Folglich: damit alles klappt, ignoriert Amazon die unstimmigen Angaben und Sie können im Anschluss auf Ihren Lagerbestand gehen und nachschauen, dass die Produkte erfolgreich angelegt wurden. Für letzte Änderungen können Sie das Ganze noch mit finalen Bildern ausstatten.
Aktualisierung von Katalogeinträgen
Sobald die Produkte im Katalog angelegt sind, können Sie auf einfache Weise (auch partiell) Änderungen an den Katalogeinträgen für Lagerbestandsdateien vornehmen. Dazu dient wieder der gleiche Vorlagentyp wie bei der Erstellung. (Ist dies schon etwas länger her, so laden Sie sich die in dem Fall leere Vorlage neu herunter.)
Unter VERKÄUFER-SKU geben Sie für die eindeutige Identifizierung der zu aktualisierenden Produkte bitte einfach die SKU Ihres Artikel an. Befüllen Sie auch das zu aktualisierende Feld (z.B. mit dem Produkttitel). Am Schluss bei UPDATE/LÖSCHEN noch PARTIALUPDATE angeben (Dies ist die Ansagen an Amazon, dass nur die neu hinterlegten Werte in der Excel-Datei aktualisiert werden sollen. Danach können Sie die Lagerbestandsdateien erneut prüfen und anschließend hochladen.
Ideales Tool zur Massenbearbeitung von Lagerbestandsdateien
Mal angenommen, Sie haben den Namen Ihrer Eigenmarke geändert und es muss nun bei z.B. 1000 Artikeln dieser Markenname geändert werden. Mit der oben genannten Funktion schrumpft dieser Vorgang auf ein zeitliches Minimum von wenigen Minuten.
Für viele Verkäufer ist auch eine unkomplizierte und schnelle Ergänzung von B2B-Staffelpreisen für Amazons neuen B2B-Marktplatz wichtig. Insofern kommt auch hier wieder der Nutzen der Lagerbestandsdateien deutlich zum Vorschein. Zwar funktioniert hier die partielle Aktualisierung der in der kategoriespezifischen Vorlage vorhandenen Felder nicht, aber Amazon stellt für das B2B spezielle Vorlagen bereit. Sie finden diese auf der Hilfe-seite zum Thema "Lagerbestandsdateien".
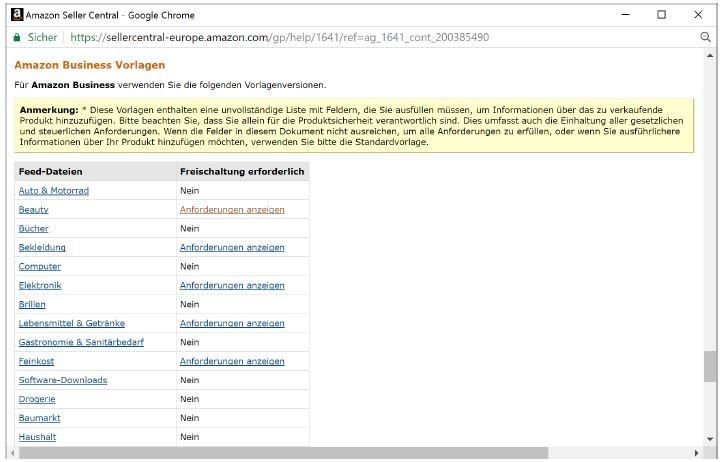
B2B-Staffelpreise nach festem Schema anlegen
Sehen Sie dazu bitte die folgenden Schritt- für Schritt Anleitung
- Fügen Sie bei Business-Preis eine Formel ein, die sich auf das (gefüllte) B2C-Preisfeld (in der Regel der Angebotspreis, gibt es diesen nicht, dann der als Preis bezeichnete Listenpreis) bezieht. Der Business-Preis darf nicht höher als der B2CPreis sein.
- Tragen Sie in das Feld Mengenuntergrenze 1 z. B. den Wert 10 ein, wenn Sie ab 10 bestellten Einheiten einen Rabatt gewähren möchten.
- Tragen Sie in das Feld Mengenpreis 1 den Wert 5 ein, wenn Sie ab 10 Einheiten einen Rabatt von 5 % gewähren möchten
- Tragen Sie in das Feld Mengenpreisarten den Wert »Prozent« ein, um anzugeben, dass es sich bei dem Wert 5 um einen prozentualen und keinen absoluten Wert handelt.
Gehen Sie danach die Schritte 1-4 für den obersten Artikel durch und kopieren Sie diese Werte dann bei allen Artikeln für das Zufügen dieser Staffel ein. Zur Hinterlegung "absoluter" Staffelpreise verwenden Sie bei den Mengenpreisen eine Formel. Hier ein Beispiel:

Schneller geht es, wenn die Lagerbestandsdatei korrekt verarbeitet wurde. Dann finden Sie die Änderungen ganz schnell in Seller Central wieder.
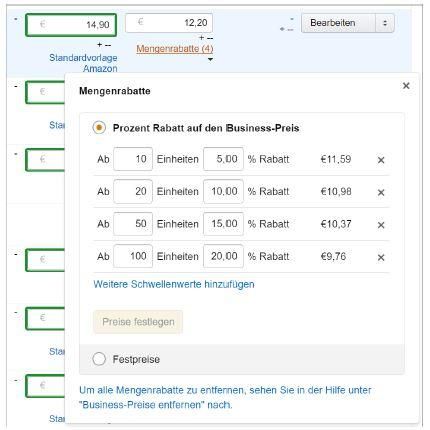
Bestehende Artikel - Preis und Menge aktualisieren
Zu den häufigsten Änderungen zählen Preise und Bestandsmenge. Wenn sich zum Beispiel viele Einkaufspreise ändern, so ist es sinnvoll dies in einem Rutsch für alle betroffenen Artikel zu aktualisieren. Dazu bietet Amazon eine (stark reduzierte) Vorlage. Damit können Sie für eine SKU Preis, Menge und Versanddauer neu bestimmen. Die Vorlage ist etwas versteckt in der Amazon Hilfe. Aber so finden Sie den Punkt: LAGERBESTAND • MEHRERE ARTIKEL HOCHLADEN dann auf PREIS UND MENGE (etwas unten in der Tabelle) Auf der Folgeseite gehen Sie zum Link LAGERBESTANDSDATEIVORLAGE und im Abschnitt ALLGEMEINE VORLAGEN auf den Link PREIS UND MENGE AKTUALISIEREN
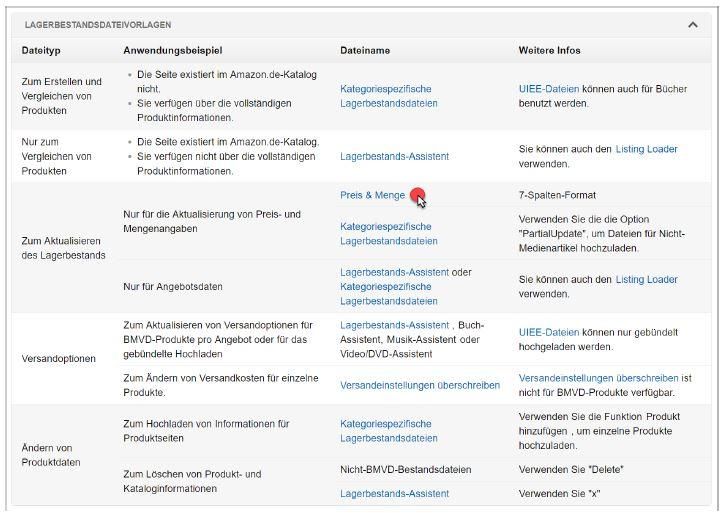
Übersichtliche Tabelle mit sieben Spalten
Bei aktiver Anmeldung am deutschen Markplatz erhalten Sie eine 7-spaltige recht übersichtliche Tabelle:
- sku
- price
- minimum-seller-allowed-price
- maximum-seller-allowed-price
- quantity
- fulfillment-channel
- leadtime-to-ship
Geben Sie nun im Feld SKU die SKUs für Ihre zu aktualisierenden Produkte ein. Zur Vermeidung von Preisfehlern nutzen Sie die optionalen Felder MINIMUS-SELLER-ALLOWED-PRICE und MAXIMUM-SELLER-ALLOWED-PRICE.
Schutz vor versehentlichen Preisänderungen
Wenn Sie Tools zur automatischen Preisanpassung nutzen, können Sie sich vor ungewollten Änderungen schützen, indem Sie in die Felder MINIMUS-SELLER-ALLOWED-PRICE und MAXIMUM-SELLER-ALLOWED-PRICE nutzen. Wenn Sie z.B. einen Betrag 10 Euro in und MINIMUM-SELLER-ALLOWED-PRICE eintragen, so lässt sich dieser im Nachhinein nicht mehr ändern, da Amazon dies auf "inaktiv" stellt. Zum Schutz vor unbeabsichtigten Änderungen also ideal.
Füllen Sie jetzt bitte wie folgt weiter aus:
QUANTITY - Produkte im Eigenversand sowie verfügbare Menge (O = Nicht verfügbar) - ggf. muss noch die Spalte FULFILLMENT-CHANNEL ausgefüllt werden. (Für Produkte im Eigenversand tragen Sie "default" oder lassen dies leer). Bei Versand durch Amazon gehört "amazon" in die Spalte. Hier ist Genauigkeit gefragt, da es sonst zu Fehlern in der Verfügbarkeit kommt, wenn Sie beim Eigenversand versehentlich "amazon" eintragen oder umgekehrt bei Versand durch Amazon "default" eingeben.
LEADTIME-TO-SHIP - hier tragen Sie die Vorlaufzeit des Versandes für Produkte im Eigenversand ein. (Beim Leerlassen geht Amazon automatisch von 1-2 Tagen aus - wenn Sie mehr Zeit benötigen, kommt hier Ihre genaue Angabe hinein)
Vor dem Hochladen bitte darauf achten, dass das Komma als Dezimaltrenner verwendet wird, da es sonst zu Fehlermeldungen kommt.
Im Unterschied zu den Lagerbestandsdateien können Sie diese Datei nicht als Excel-Datei hochladen. Speichern Sie daher das mit Ihren Daten befüllte Arbeitsblatt vorher noch als tabulatorgetrennte Textdatei ab.
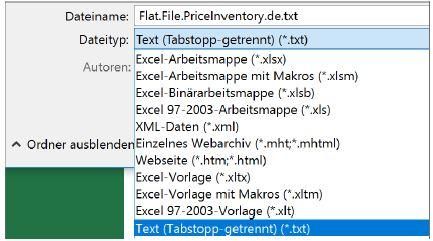
Eine Dateiprüfung ist bei diesen Vorlagen nicht möglich. Daher gehen Sie direkt weiter zu Schritt 2. Hier nun wählen Sie den korrekten Vorlagentyp VORLAGE PREIS & MENGE
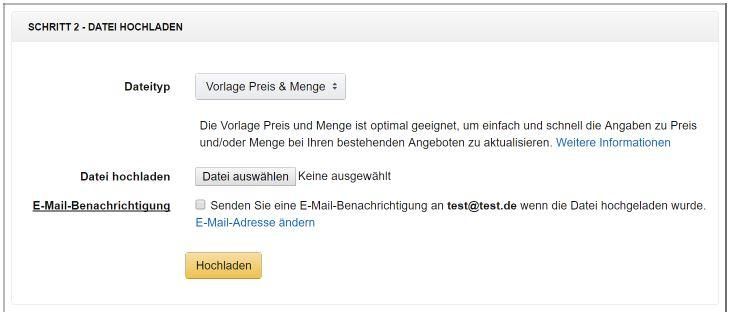
Die Vorlage »Preis & Menge« kann nicht vorab überprüft werden, sondern
muss direkt hochgeladen werden.[/caption]
In jedem Fall bekommen Sie einen Verarbeitungsbericht. Sollte dieser Bericht noch Fehler beinhalten, so finden Sie Hinweise zur Fehlerquelle im Bericht.
Amalytix bietet Ihnen Hilfe beim Planen und Überwachen des Lagerbestands. Hier erhalten Sie einen Überblick, Kennzahlen, Hinweise und Berichte.
Amazon Bestelldaten mit Excel analysieren
Wie Sie IhreAmazon Bestelldaten mit Excel analysieren können, können Sie hier nachlesen.

