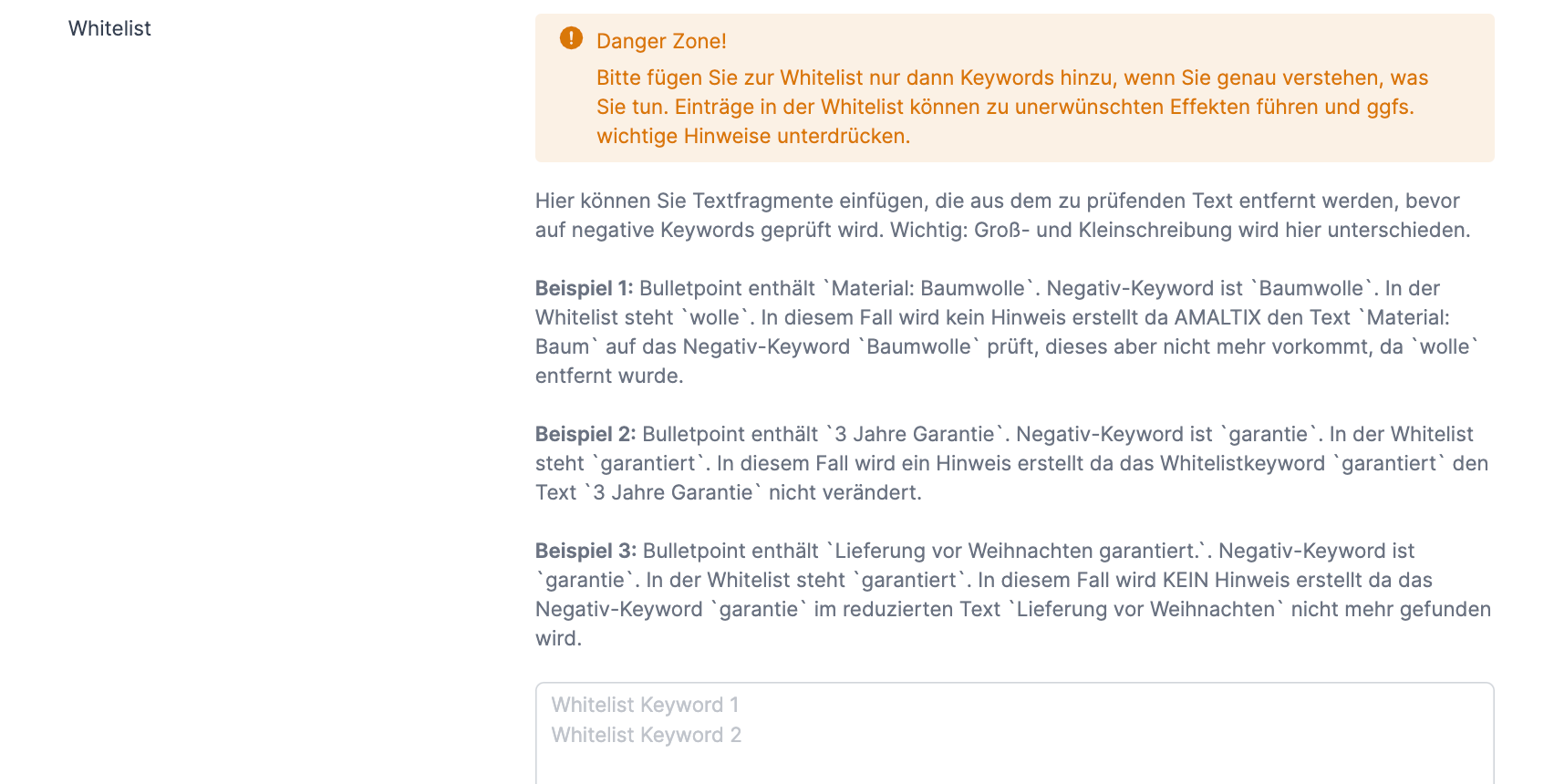Produkte und Tags verwalten
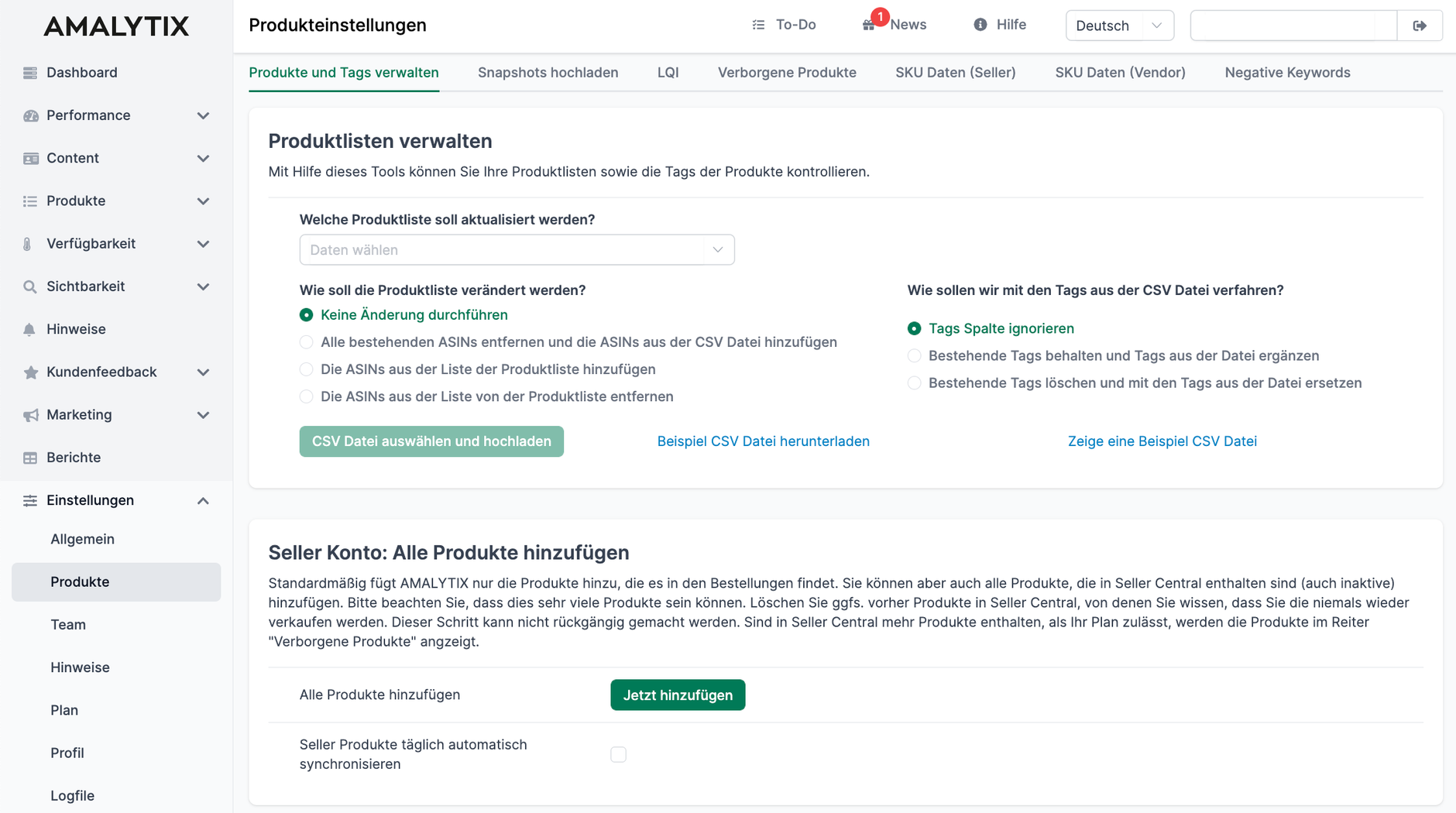
Produktlisten verwalten
Hier können Sie die Produktlisten sowie die Tags der Produkte kontrollieren.
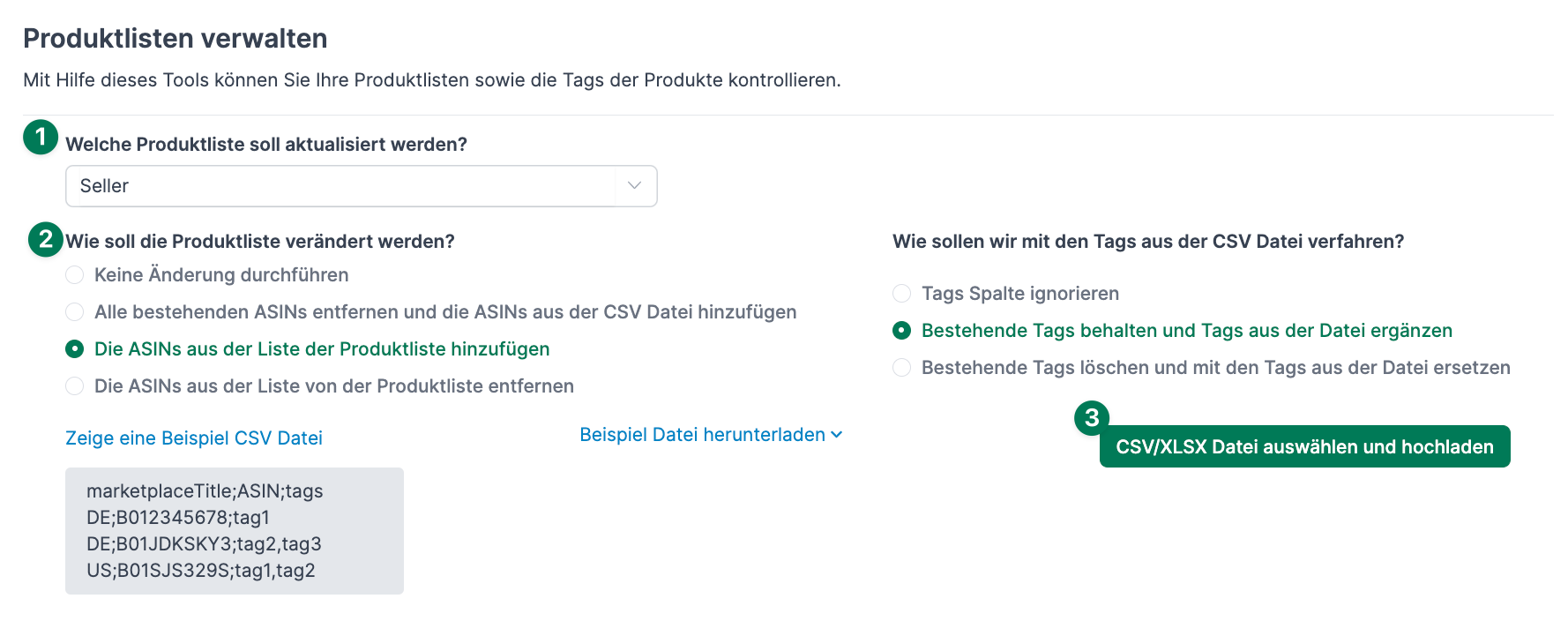
Schritt 1: Wählen Sie aus, welche Produktliste aktualisiert werden soll:
- Produkte > Seller Produkte
- Produkte > Vendor Produkte
- Produkte > Watchlist
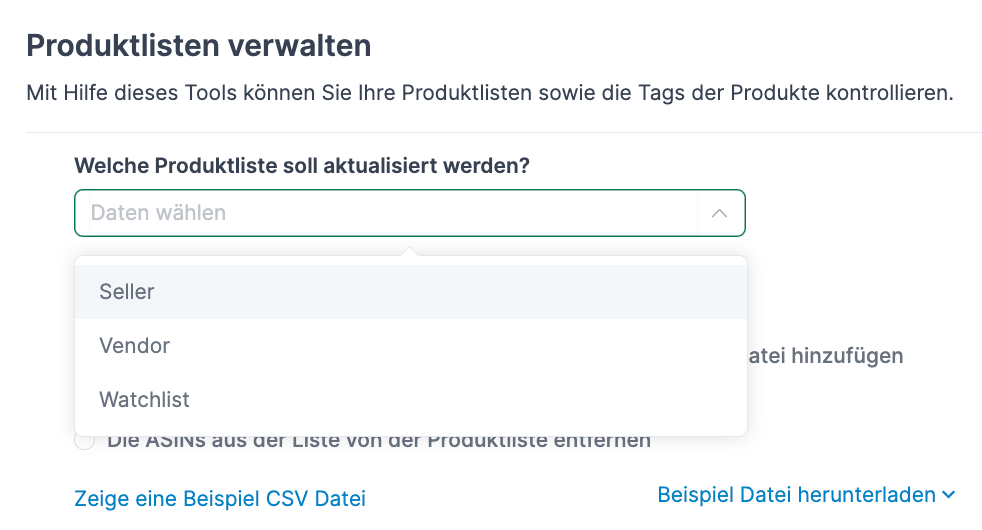
Schritt 2: Bestimmen Sie die gewünschten Änderungen an der Produktliste. Es stehen Ihnen 4 Optionen zur Verfügung:
- Keine Änderungen durchführen
- Alle aktuellen ASINs löschen und die neu hochgeladenen hinzufügen
- Alle vorhandenen ASINs beibehalten und neue ASINs zur Produktliste hinzufügen
- Die hochgeladenen ASINs sollen aus der Produktliste entfernt werden
Falls die hochgeladene Tabelle Tags enthält, können Sie zusätzlich angeben, wie mit den Tags verfahren werden soll:
- Tag Spalte ignorieren
- Bestehende Tags mit neuen ergänzen
- Bestehende Tags löschen und neue ergänzen
Schritt 3: Laden Sie eine neue Produktliste hoch. Sie können die Produktliste entweder als CSV- oder Excel-Datei hochladen. Die Datei sollte die folgenden Informationen enthalten:
- Marktplatz (z.B. DE)
- ASIN
- Tags (optional)
Alle Produkte hinzufügen (Seller)
Standardmäßig fügt AMALYTIX nur die Produkte hinzu, die es in den Bestellungen findet. Sie können aber auch alle Produkte, die in Seller Central enthalten sind (auch inaktive) hinzufügen. Bitte beachten Sie, dass dies sehr viele Produkte sein können. Löschen Sie ggfs. vorher Produkte im Seller Central, von denen Sie wissen, dass Sie die niemals wieder verkaufen werden. Dieser Schritt kann nicht rückgängig gemacht werden. Sind in Seller Central mehr Produkte enthalten, als Ihr Plan zulässt, werden die Produkte im Reiter Verborgene Produkte angzeigt.
Listing Snapshots als CSV hochladen
Um mehrere Snapshots auf einmal anzulegen, können Sie eine CSV Datei mit dem Soll-Zustand Ihrer Produkte hochladen:
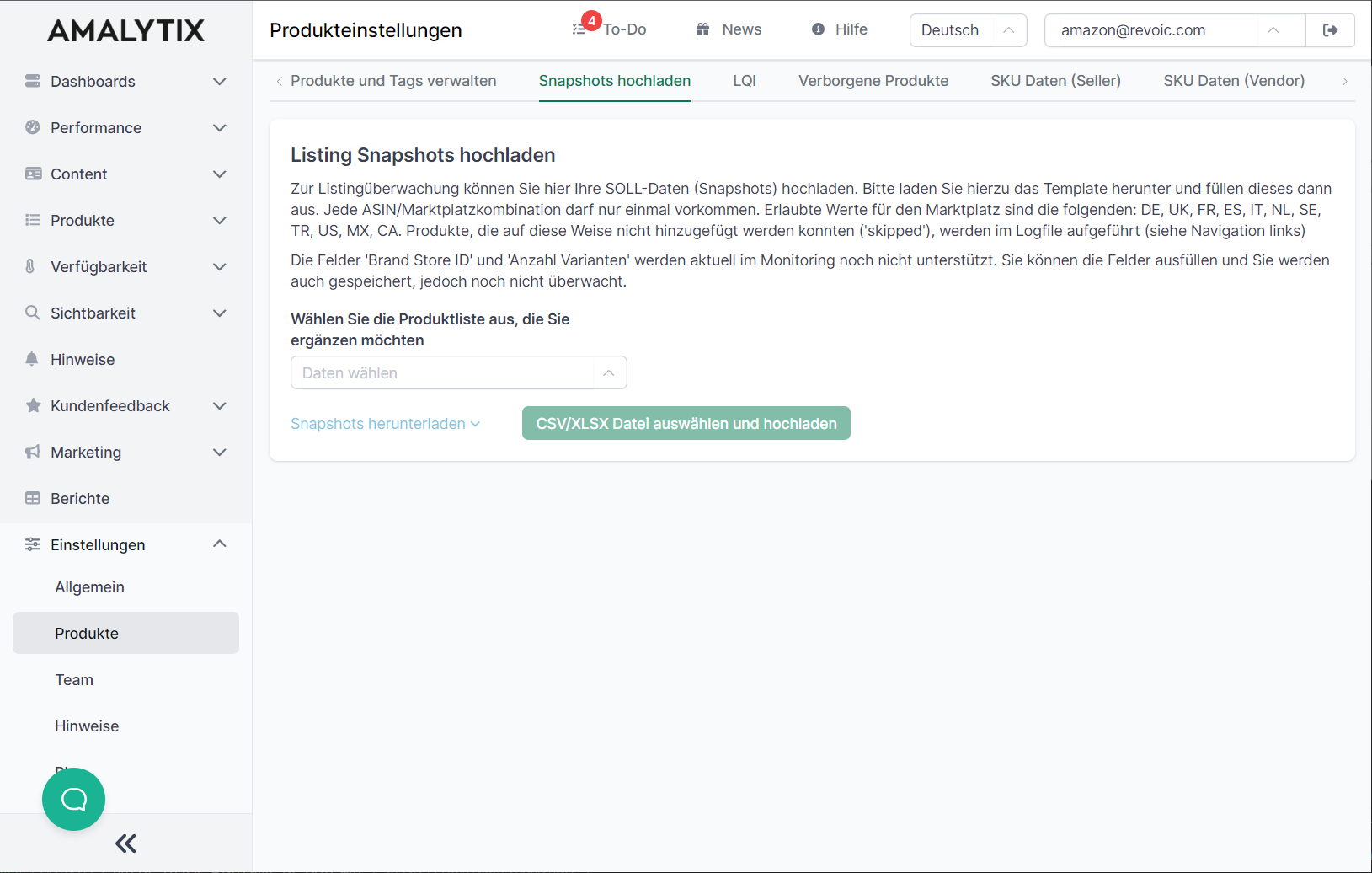
Es können Snapshots, wie der Produkttitel, die Bulletpoints, die Keywords und die Produktbilder hochgeladen werden.
Tipps zum Hochladen von Produktbildern
Wenn Produktbilder über den CSV-Datei Upload hochgeladen werden, dann müssen Sie in der CSV Datei Links zu den jeweiligen Bildern hinterlegen.
Diese Links müssen öffentlich erreichbar sein und direkt zu dem Bild führen. Ist ein Login nötig oder ist das Bild in einer Seite eingebettet, kann AMALYTIX die Bilder nicht herunterladen.
AMALYTIX akzeptiert die folgenden Arten von Links:
1. Direkt-Links zu den Bilddateien
Die Links müssen direkt auf die Bilddateien verweisen und die Endung des Links muss eine der folgenden Bilddateiendungen enthalten: jpg, png, gif, jpeg
Beispiel: https://example.com/path/to/image.jpg
2. Google Drive Bild-Links
Bilder, die auf Google Drive gespeichert sind, müssen als Direkt-Download-Link bereitgestellt werden. Die Links müssen folgende Struktur haben:
Beispiel: https://drive.google.com/uc?export=download&id=Datei-ID
3. Dropbox Bild-Links
Bei Dropbox-Links muss der Link auf eine direkte Bilddatei und nicht auf eine Dropbox-Seite führen. Um dies sicherzustellen, muss der Link mit dem Parameter dl=1 enden, um das Bild direkt herunterzuladen.
Beispiel: https://www.dropbox.com/s/uniqueFileIdentifier/imageName.png?dl=1
LQI Einstellungen
Auf dieser Seite können Sie Ihren individuellen Vorgaben für Ihre Listings / Ihren Content machen. So können Sie u.a. bestimmen, wie lang der Titel mindestens oder höchstens sein soll, wie viele Bilder Ihr Listing mindestens enthalten soll uvm.
Diese Vorgaben werden dann bei der Berechnung des LQI berücksichtigt und auch auf der Content Ansicht für Seller Produkte oder Vendor Produkte werden diese Vorgaben zur Visualisierung genutzt.
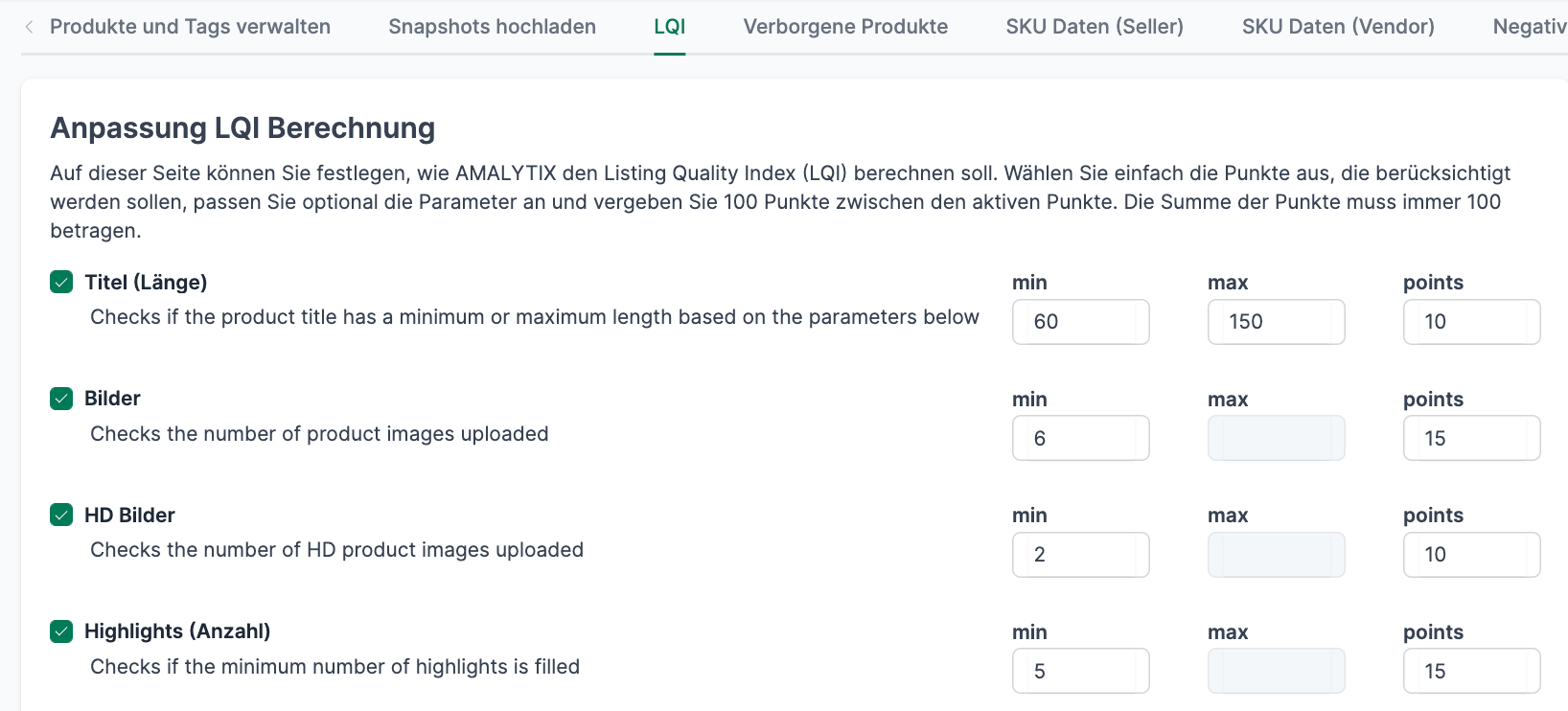
Verborgene Produkte
Hier finden Sie die Produkte wieder, die aktuell verborgen sind. Klicken Sie rechts auf den Pfeil, wenn Sie die Produkte wieder sichtbar machen wollen.
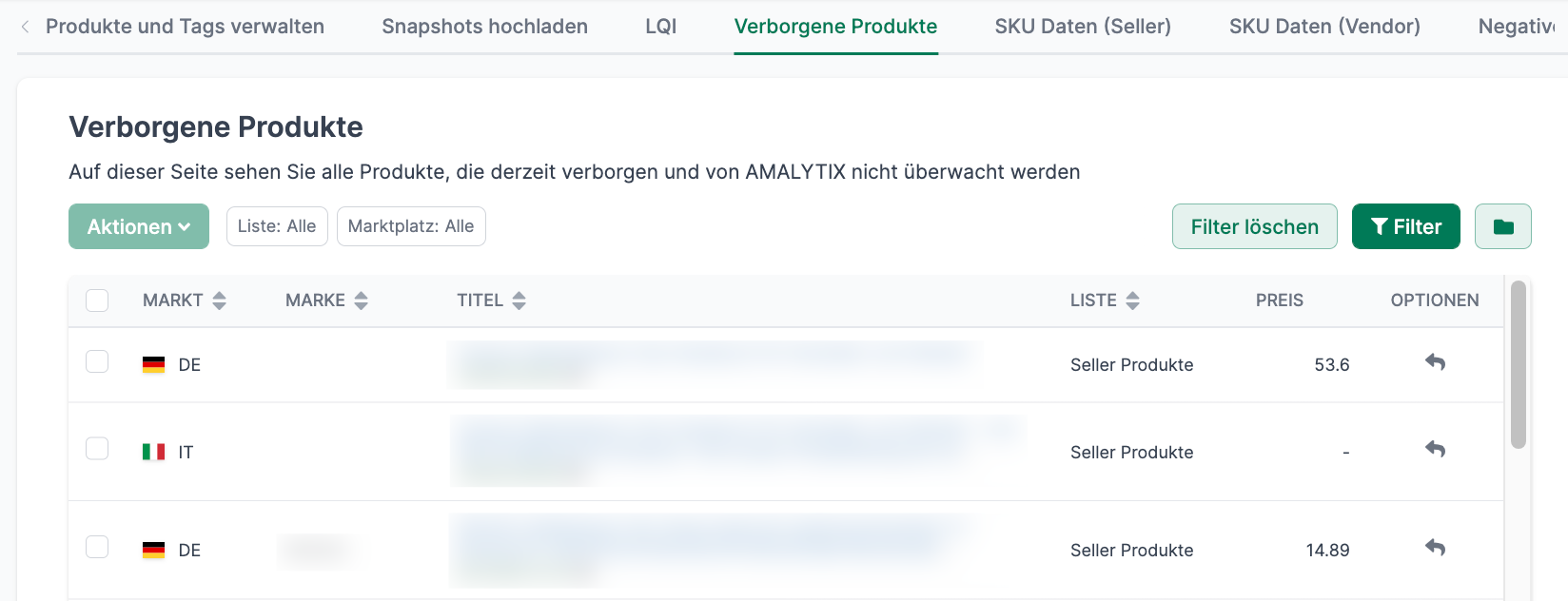
Wann wird ein Produkt verborgen?
Ein Produkt wird immer dann automatisch verborgen, wenn Sie mehr Produkte haben, als in dem von Ihnen ausgewählten Plan überwacht werden. AMALYTIX schiebt dann neue Produkte automatisch auf die Liste der verborgenen Produkte.
Beispiel: Sie sind Seller und auf dem "Medium" Plan. In diesem Fall können Sie 500 Produkte überwachen. Haben Sie insgesamt aber 800 Produkte, so befinden sich ggfs. bis zu 300 Produkte auf der Liste "Verborgene Produkte".
AMALYTIX fügt neue Produkte, die es in Bestellungen oder in Ihrem Vendor-Katalog / -Bestand findet automatisch zu AMALYTIX hinzu. Ist das Limit aber bereits ausgeschöpft, so landet das Produkt auf der Liste der verborgenen Produkte.
Wie kann ich auswählen, welche Produkte verborgen sind und welche nicht?
Sie haben mehrere Möglichkeiten:
- Sie klicken in der Liste der "Verborgenen Produkte" direkt auf den Pfeil ganz rechts. Dann wird das jeweilige Produkt wiederhergestellt. Voraussetzung ist, dass Ihr Limit aktuell noch nicht ausgeschöpft ist.
- Sie markieren auf der Liste "Verborgene Produkte" mehrer Produkte und klicken dann auf Ausgewählte Produkte wiederherstellen.
- Sie laden unter Einstellungen / Produkte / Produkte und Tags verwalten / Produktlisten verwalten eine CSV Dateien hoch, um die Auswahl der zu überwachenden Produkte anzupassen. Das eignet sich insbesondere für größere Anpassungen. Sie können dabei auswählen, wie mit der Liste verfahren werden soll.
Wichtig ist hier nur wissen, dass Sie mit der CSV Datei keine neuen ASINs in AMALYTIX anlegen können. Sie können nur die ASINs, die AMALYTIX bereits kennt, verschieben.
Ich finde ein Produkt nicht. Weder vor, noch auf den "verborgenen Produkten".
Als Seller können Sie alle Produkte zu AMALYTIX hinzufügen, wenn Sie unter Einstellungen / Produkte / Produkte und Tags verwalten / Seller Konto: Alle Produkte hinzufügen unten auf den Button "Jetzt hinzufügen" klicken.
Bitte prüfen Sie auch unter Einstellungen / Logfile ob die betroffene ASIN ggfs. aktuell nicht hinzugefügt werden kann. Das ist immer dann der Fall, wenn die ASIN nicht aufgerufen werden kann, z.B. wenn die Variante nicht verfügbar oder die Katalogseite nicht aufgerufen werden kann (404).
Seller SKU Daten
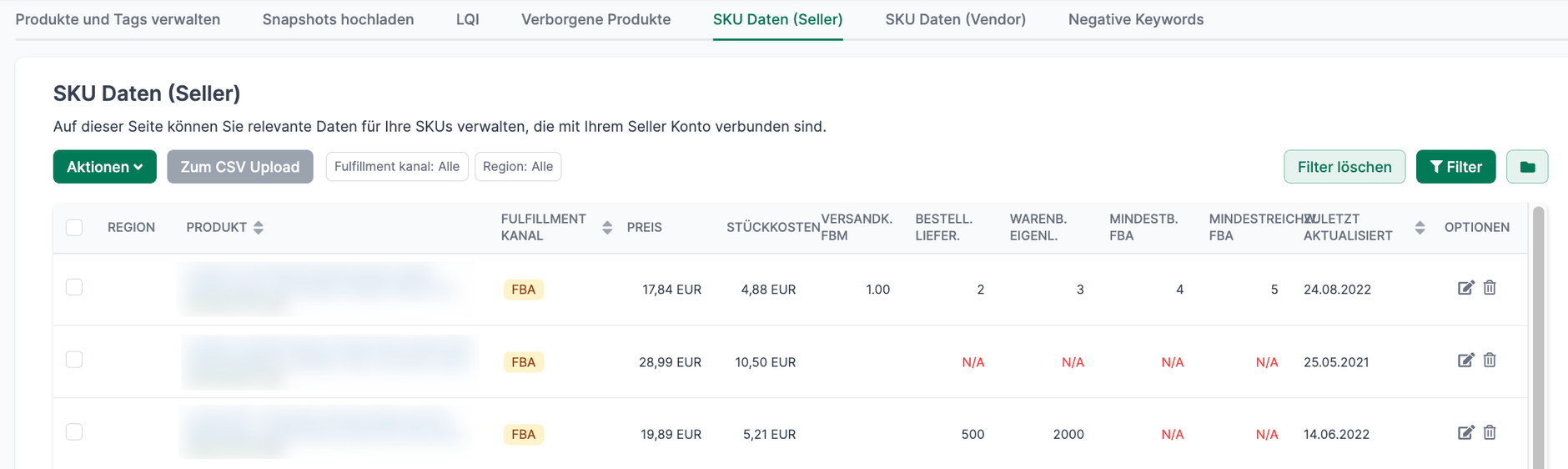
Sie können für jede SKU die Stückkosten, die Versandkosten, einen Mindestbestand und/oder eine Mindestreichweite in Tagen (bei FBA Artikeln) hinterlegen. Die Warenkosten werden dann z.B. im Dashboard berücksichtigt. Klicken Sie dafür in der Spalte rechts unter "Optionen" auf "Bearbeiten":
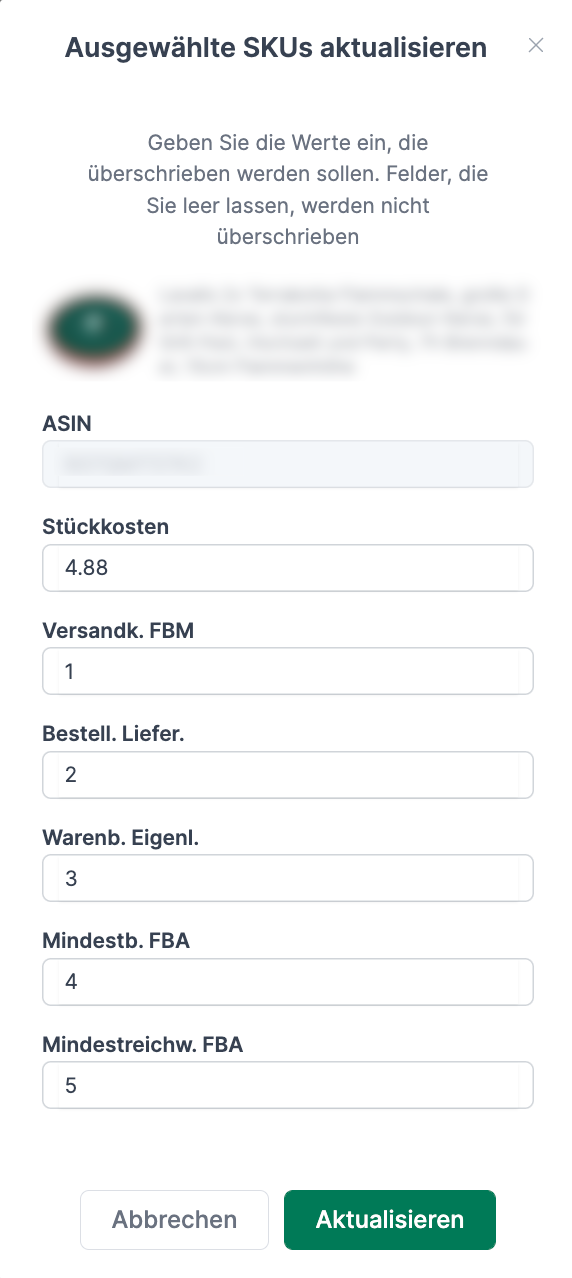
Oder Sie laden einfach die CSV Datei herunter und füllen Sie diese in den entsprechenden Spalten aus. Die Spalten haben folgende Bedeutung:
- Unit Cost = Einkaufspreis netto in Euro
- Shipping Cost = Versandkosten Händler bei Eigenversand
- Min Inventory Level = Mindestbestand (FBA)
- Inventory Lead Time = Mindestreichweite in Tagen (FBA)
Die Euro-Werte können positiv oder negativ sein. Das Trennzeichen für die Nachkommastellen kann ein Komma oder ein Punkt sein. Bitte kein Währungssymbol mit hochladen.
Format der Datei nicht verändern
Bitte lassen Sie die ersten drei Spalten SKU, ASIN, Product Title, MFN/AFN unverändert.
Sollte es ein Problem beim Upload geben, schauen Sie sich die Datei mit einem Text-Editor an. Manche Tabellen-Kalkulationsprogramme fassen jede Zeile mit Anführungsstrichen ein, was nicht korrekt ist. Richtig wäre, dass höchstens einzelne Felder eingefasst werden.
Vendor SKU Daten
Sie können für jede SKU einen UVP (brutto), den Amazon EK sowie ihre Herstellungskosten hinterlegen.
Laden Sie hierzu einfach die CSV Datei herunter und füllen Sie diese in den entsprechenden Spalten aus.
Format der Datei nicht verändern
Bitte lassen Sie die ersten drei Spalten SKU, ASIN, Product Title, MFN/AFN unverändert.
Sollte es ein Problem beim Upload geben, schauen Sie sich die Datei mit einem Text-Editor an. Manche Tabellen-Kalkulationsprogramme fassen jede Zeile mit Anführungsstrichen ein, was nicht korrekt ist. Richtig wäre, dass höchstens einzelne Felder eingefasst werden.
Negative Keywords
In diesem Video haben wir diese Funktion kurz beschrieben:
Wenn Sie benachrichtigt werden möchten, wenn sich bestimmte Keywords in Ihrem Listing auftauchen, dann können Sie diese hier eintragen:
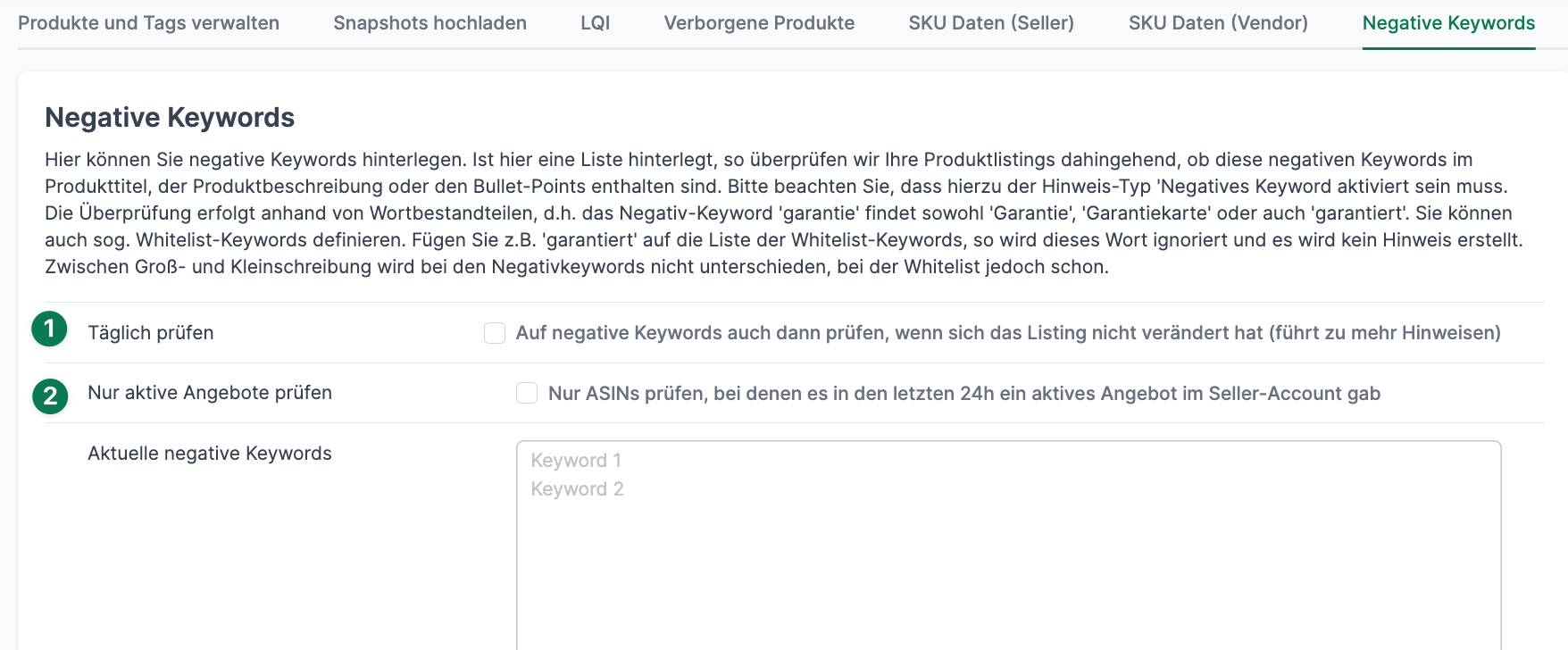
Unter Punkt 1 können Sie entscheiden, wie AMALYTIX die Negativ-Keywords prüfen soll.
- Option A: AMALYTIX prüft die Negativ-Keywords nur dann, wenn sich das Listing (Titel, Bullets, Beschreibung oder A+/EHB Content) geändert hat. Diese Einstellung entspricht dem Standard.
- Option B: AMALYTIX prüft täglich die aktuelle Version des Listings. Dies kann zu mehr Alarmen führen, wenn eines oder mehrere Negativ-Keywords täglich gefunden werden.
Wichtig!
Wenn Sie sich für Option A entscheiden, wird im folgenden Szenario kein Hinweis ausgelöst:
Das Listing enthält an Tag 1 bereits das Negativ-Keyword "Garantie".
An Tag 3 hängen Sie sich als Händler an das Listing an. Da sich das Listing aus Sicht von AMALYTIX an Tag 4 nicht geändert hat, wird hier kein Hinweis ausgelöst. Sie müssen also im Vorfeld sicherstellen, dass Ihre Listings rechtlich einwandfrei formuliert sind. Hierzu können Sie z.B. unseren Bericht "Produktliste lang" nutzen.
Unter Punkt 2 können Sie entscheiden, ob Sie nur dann benachrichtigt werden wollen, wenn Sie auch ein aktives Angebot innerhalb der letzten 24h hatten.
Sie können zudem ausgewählte Keywords auf die "Whitelist" setzen.
Beispiel: Sie möchten für Garantie und ähnliche Schreibweisen benachrichtigt werden, aber nicht für das Wort "garantiert". In diesem Fall setzen Sie "garantiert" auf die Whitelist.