Amazon Analyse für Vendoren
Das folgende Video gibt Ihnen einen guten Überblick:
Anzeigenübersicht
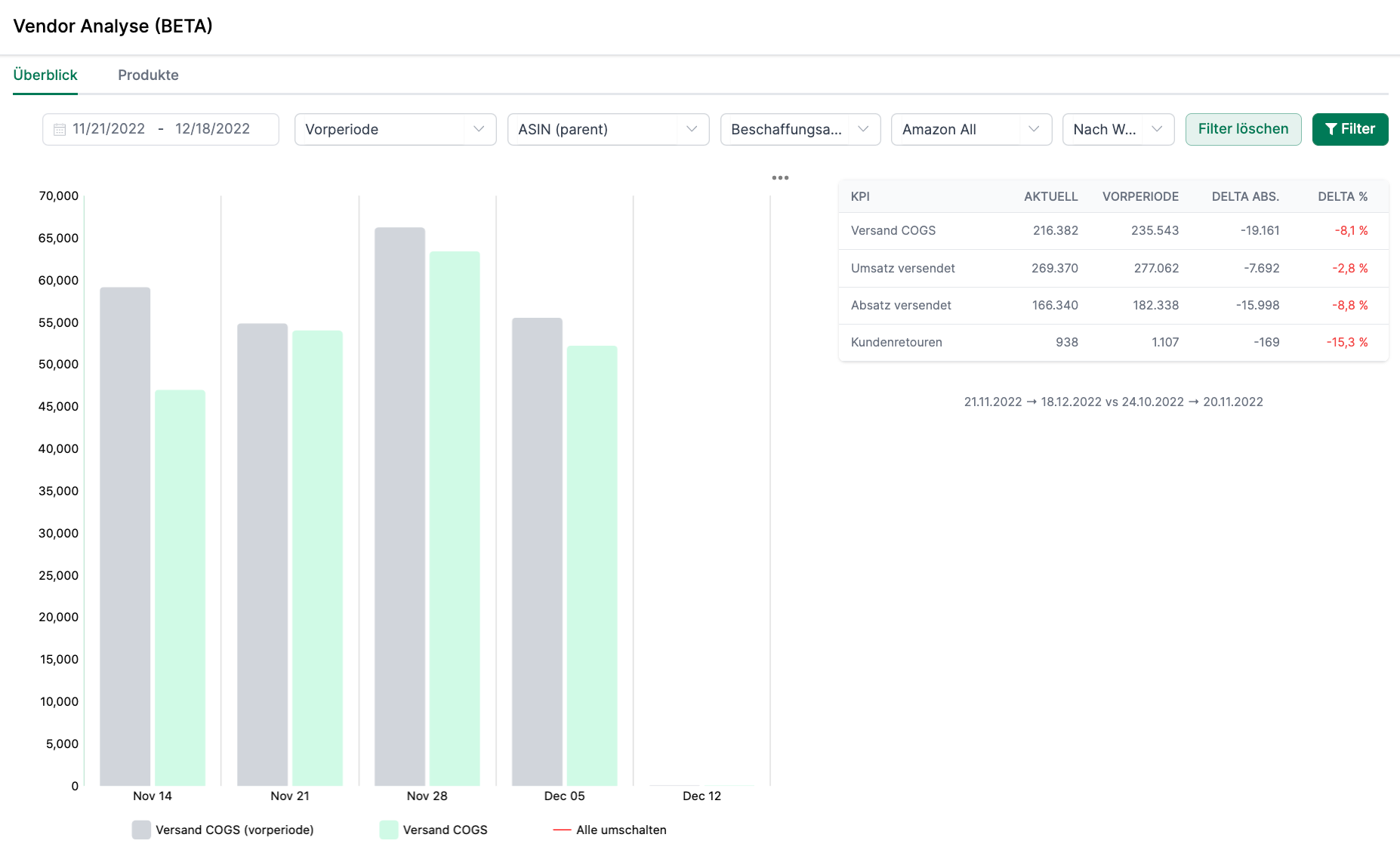
Auf der Seite Vendor Analyse können Sie Zeitreihenvergleiche für unterschiedliche Kennzahlen auf unterschiedlicher Ebene durchführen.
Folgende Fragen können Sie mit diesem Modul u.a. beantworten:
- Welche Child-ASIN hatten diesen Monat absolut betrachtet die höchsten Umsatzzuwächse / Umsatzrückgänge im Vergleich zum Vormonat?
- Welche Marken haben diesen Monat einen höheren / geringeren Deckungsbeitrag erwirtschaftet als im gleichen Monat im Vorjahr?
- Welche Marktplätze haben relativ gesehen dieses Jahr am meisten gewonnen / verloren?
Periodenvergleich (Gesamt)
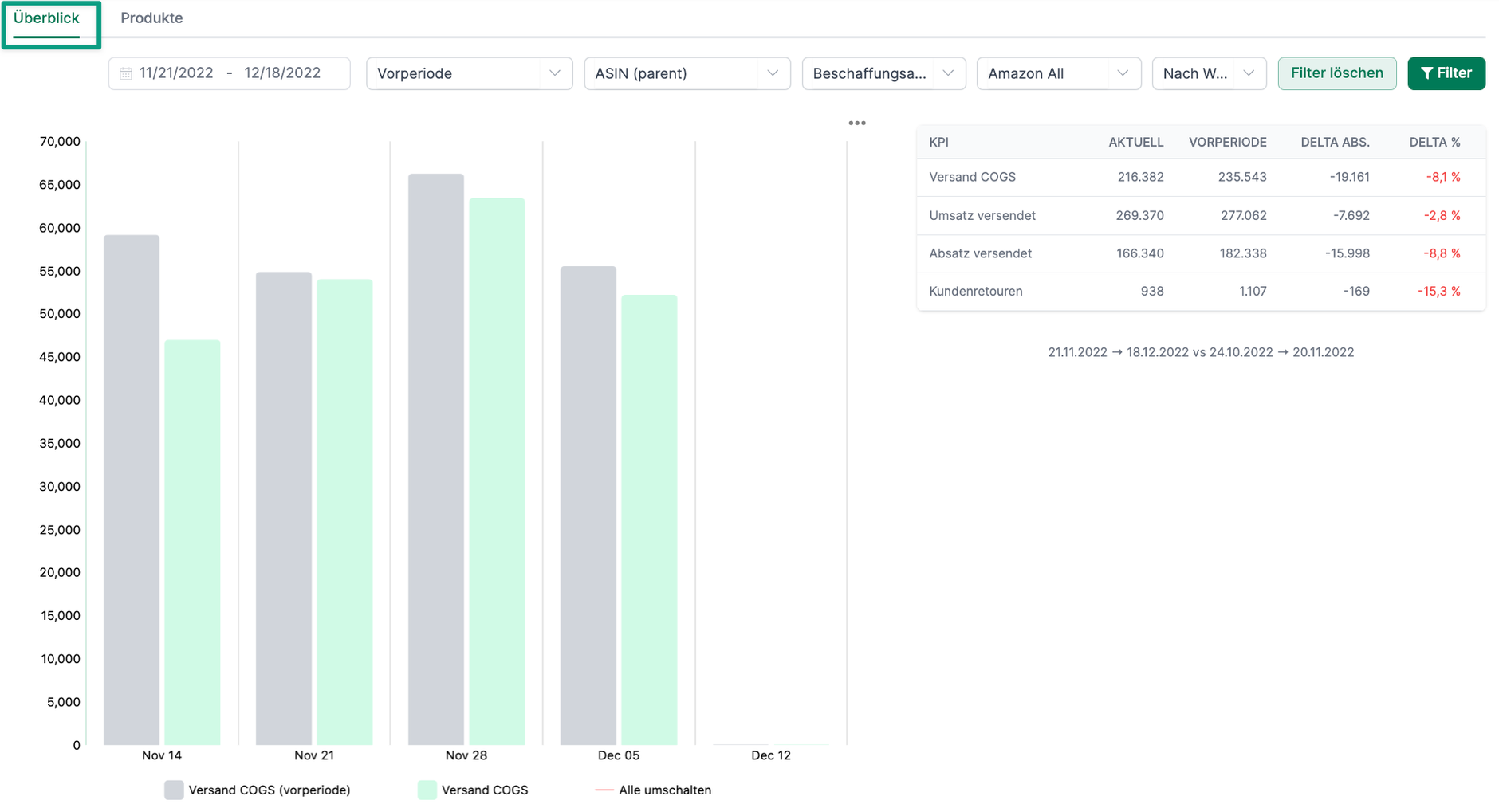
Die Grafik zeigt den Zeitverlauf einer ausgewählten Kennzahl innerhalb eines bestimmten Zeitraums an. In den Filtereinstellungen können sie unter KPI die Kennzahl ändern.
Mithilfe der Tabelle können Sie folgende Kennzahlen mit den Werten der Vorperiode vergleichen:
- Wert der versandten Einheiten (Shipped CoGS): die Kennzahl beschreibt den Umsatz basierend auf den Kosten verkaufter Waren. Dabei wird sich auf die Kosten bezogen, die für Amazon beim Kauf des Artikels beim Vendor entstanden sind.
- Versandertrag (Shipped Revenue): die Kennzahl beschreibt den Umsatz, den Amazon mit Ihren Produkten macht. Grundlage ist der Verkaufspreis von Amazon an den Kunden sowie der Zeitpunkt, an dem das Produkt an den Kunden versendet wurde.
- Versandte Einheiten (Shipped Units): die Kennzahl beschreibt die Anzahl der Produkteinheiten, die an Amazon Kunden versendet wurden.
- Kundenretouren (Customer Returns): die Kennzahl beschreibt die Anzahl der Einheiten, die von Kunden zurückgegeben wurden.
Im Diagramm und in der Tabelle stellen wir jeweils den aktuellen sowie den Wert der Vorperiode dar. Zusätzlich sehen Sie die absolute und relative Änderung der Werte.
Periodenvergleich (Detail)
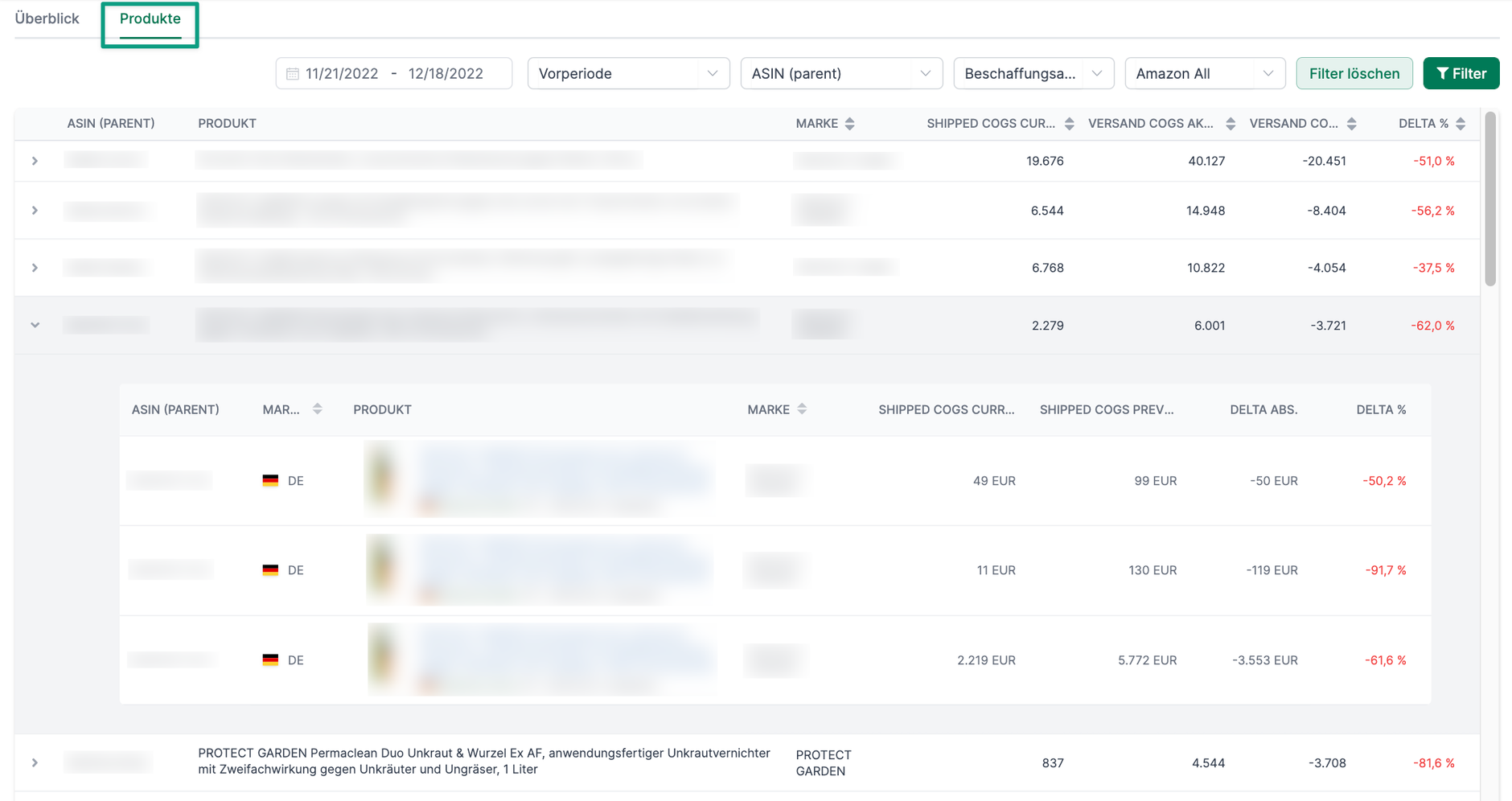
Wenn Sie neben Überblick auf den Reiter Produkte klicken, finden Sie eine Aufschlüsselung nach:
- Child-ASIN
- Parent-ASIN
- Marke
- Kategorie
- Marktplatz
Klicken Sie in der Tabelle links auf den Pfeil, um die Kennzahlen detaillierter zu analysieren. Sie sehen z.B. die Child-ASIN der Parent-ASIN oder die Produkte pro Marke.
In der Tabelle finden Sie folgende Kennzahlen:
- ASIN / Marke / Kategorie / Marktplatz: was Ihnen in der ersten Spalte angezeigt wird, hängt davon ab, wonach Sie filtern bzw. was Sie analysieren möchten.
- Marktplatz
- Produkt: hier sehen Sie das Hauptbild sowie die ASIN des Produkts
- Marke
Die folgenden zwei Spalten sind abhängig davon, ob Sie sich in der Beschaffungsansicht oder Fertigungsansicht befinden. Über den Filter können Sie die Ansicht ändern.
- Wert der versandten Einheiten Aktuell (Beschaffungsansicht): die Kennzahl beschreibt den Umsatz basierend auf den Kosten verkaufter Waren. Dabei wird sich auf Kosten bezogen, die für Amazon beim Kauf des Artikels beim Vendor entstanden sind. In dieser Spalte sehen Sie den Wert der aktuellen Periode.
- Wert der versandten Einheiten Vorperiode (Beschaffungsansicht): In dieser Spalte sehen Sie den Wert der vorherigen Periode.
- Bestellungsumsatz Aktuell (Fertigungsansicht): die Kennzahl gibt die bestellten Produktverkäufe in einem ausgewählten Zeitraum an. In dieser Spalte sehen Sie den Wert der aktuellen Periode.
- Bestellungsumsatz Vorperiode (Fertigungsansicht): In dieser Spalte sehen Sie den Wert der vorherigen Periode.
- Delta Absolut: hier sehen Sie die absolute Differenz zwischen den Perioden.
- Delta Relativ: hier sehen Sie die prozentuale Differenz zwischen den Perioden.
- Details: hier sehen Sie verschiedene KPIs z.B. zu Ihrem Produkt.
Filtereinstellungen
Um dieses Modul sinnvoll zu nutzen, treffen Sie die folgenden drei Filtereinstellungen:
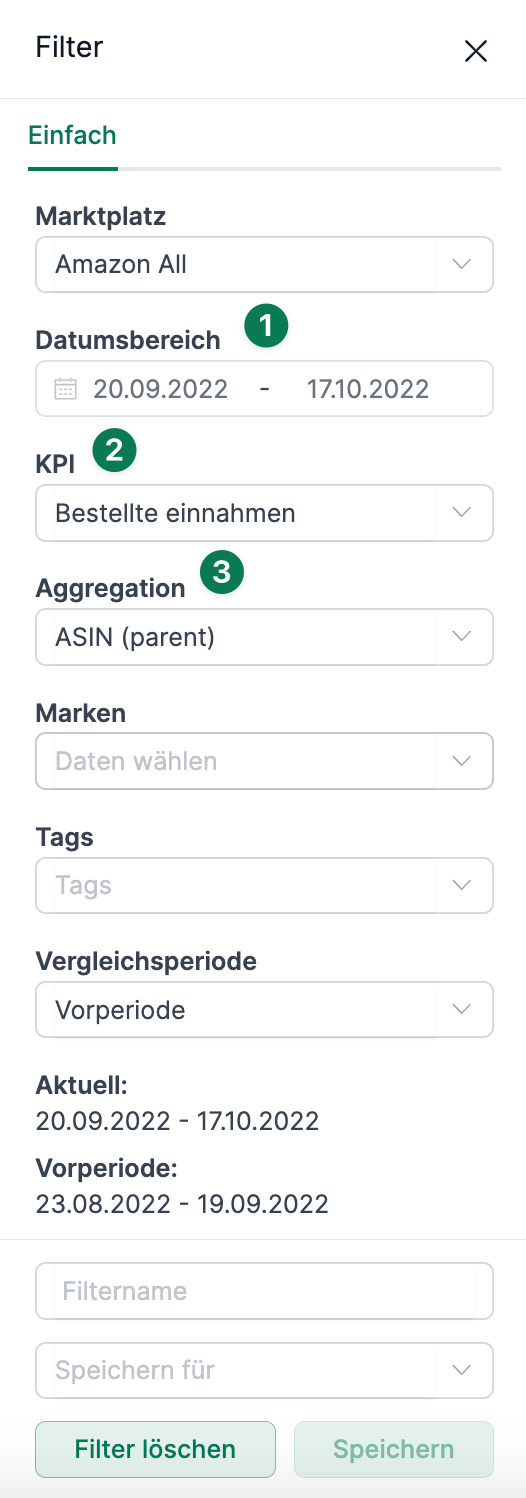
- Stellen Sie den Zeitraum ein, den Sie betrachten möchten. Standardmäßig sind die letzten 28 Tage eingestellt. Sie haben aber auch die Möglichkeit, z.B. den Monat Oktober diesen Jahres mit Oktober des Vorjahres zu vergleichen.
- Wählen Sie die Kennzahl aus, die Sie interessiert. Auf der Überblicks-Seite passt sich auch das Diagramm an.
- Wählen Sie die Aggregations-Ebene aus, auf Basis dessen die Kennzahl aggregiert werden soll.