- Einleitung
- Was gibt es für Bildtypen auf Amazon und wo werden diese angezeigt?
- An welche Amazon Richtlinien sollten Sie sich bei der Auswahl Ihrer Produktbilder halten?
- Wie können Sie Ihre Amazon Produktbilder optimieren?
- Wie laden Sie Bilder bei Amazon hoch?
- Amazon Produktbilder mit AMALYTIX überwachen
- Fazit
- Häufige Fragen und Antworten
Einleitung
Im Geschäft hat ein Kunde die Möglichkeit, ein Produkt von allen Seiten zu begutachten, es in die Hand zu nehmen oder daran zu riechen. Im Onlinehandel fällt der direkte Einsatz der menschlichen Sinne jedoch erst einmal weg. Nur durch die Bilder, die jeder Händler online bereitstellt, kann sich ein potenzieller Kunde einen Eindruck des Produktes verschaffen. Daher sind auf Amazon die Bilder das wichtigste Marketinginstrument für Seller und Vendoren. Die Amazon Bilder haben somit einen großen Einfluss auf die Kaufentscheidung. Sind die Hauptbilder beispielsweise nicht ansprechend oder von schlechter Bildqualität, scrollt ein Kunde automatisch weiter, ohne sich die restlichen Bilder anzuschauen. Gute Bilder wecken hingegen das Kaufinteresse und sorgen für eine bessere Konversionsrate. Ähneln sich zwei Produkte in Qualität und Preis, entscheidet ggfs. die ansprechendere Produktpräsentation auf den Bildern.
Was gibt es für Bildtypen auf Amazon und wo werden diese angezeigt?
Bildtypen in Seller Central
Amazon stellt Ihnen verschiedene Bildtypen zur Verfügung, um Ihr Produkt für Ihre Kunden ansprechend zu präsentieren:
Parentbild/Hauptbild: Das Hauptbild ist das Standard-Bild und wird immer als erstes angezeigt. Es wird sowohl in der Amazon Suche, als auch auf der Produktdetailseite verwendet. Daher müssen Sie ein Hauptbild für Ihr Produkt bereitstellen, sonst ist Ihr Produkt nicht im Katalog sichtbar. Sobald Sie für Ihr Produkt Child-Varianten anlegen, hat das Parent-Produkt nur noch eine formale Funktion. Dasselbe gilt auch für die Parentbilder, diese sind dann nicht mehr sichtbar.
Das Hauptbild wird vor allem an den folgenden Stellen angezeigt:
- Das Hauptbild eines Produktes erscheint als erstes Bild auf der Produktdetailseite.

- Außerdem wird das Hauptbild eines Produktes ebenfalls in den Suchergebnissen für das jeweilige Produkt verwendet. Je nach Anzeigegerät wird es entweder in Kacheln oder in einer Liste angezeigt.

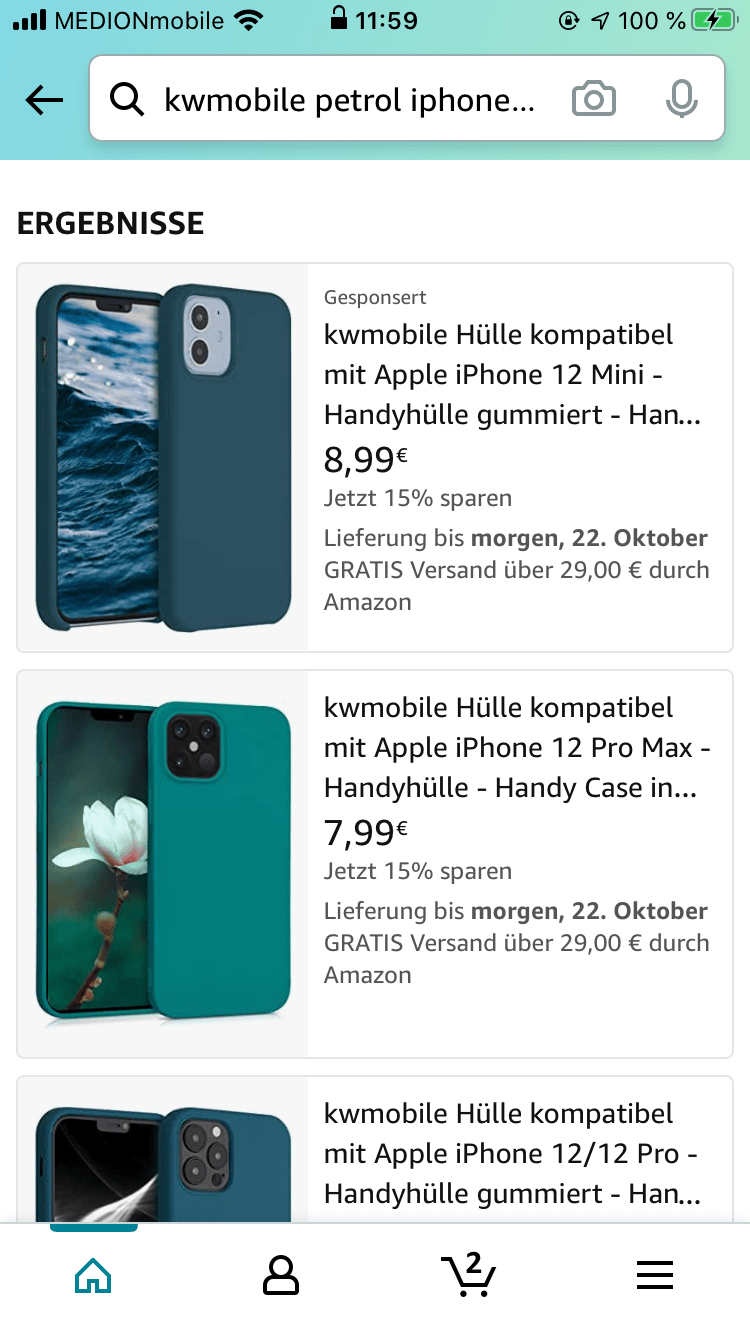
- Zusätzlich wird das Hauptbild für jegliche Arten von Anzeigen verwendet, in welcher Sie das jeweilige Produkt mit einbinden (Sponsored Products, Sponsored Brands, Sponsored Display). Das Gleiche gilt für die Vorschauen im Amazon Marken Store.

- Für Anzeigen und Suchen außerhalb von Amazon wird das Hauptbild des Produktes ebenfalls verwendet.

Child-Bild: Jede Child-ASIN muss ein Hauptbild hinterlegt haben, das die jeweilige Variante darstellt. Sie müssen z.B. für jede Farbe, in der Sie ein Produkt verkaufen, ein Child-Hauptbild bereitstellen.
Das Child-Bild wird an den folgenden Stellen angezeigt:
Das Child-Bild nimmt die Position des Parentbild ein. Zudem werden alle Child-Bilder in klein (unter dem Produktpreis) in der Variantenauswahl angezeigt, solange keine Swatch-Bilder zur Verfügung stehen. Je nach Variante, ändert sich folglich das "Child-Hauptbild".

Alternative Bilder: Die alternativen Bilder zeigen verschiedene Ansichten des Produkts. Dabei kann es sich beispielsweise um verschiedene Perspektiven und Zustandsformen eines Produktes handeln. Ebenfalls haben Sie die Möglichkeit, Ihr Produkt auf diesen Bildern in Szene zu setzen und somit die Verwendung und Nutzung des Produktes aufzuzeigen. Dadurch ist es Ihnen möglich, dem Kunden Emotionen zu vermitteln, die durch Ihr Produkt hervorgerufen werden sollen, indem Sie Ihre Produkte in ein menschliches Umfeld integrieren.
Insgesamt können Sie bis zu acht alternative Bilder pro Produkt bereitstellen. Aber: In der mobilen Version werden nur die ersten sieben Bilder auf der Produktseite dargestellt. Dies ist unabhängig davon, wie viele Bilder Sie insgesamt hochgeladen haben. Der Kunde kann nicht weitere Bilder in der Detailansicht öffnen. Daher sollten Sie unbedingt darauf achten, dass Ihre ersten sieben Bilder auch die relevantesten sind.
Die alternativen Bilder werden an den folgenden Stellen angezeigt:
- Die alternativen Bilder stehen direkt neben dem Produkt-Hauptbild als Auswahl zur Verfügung.

- In der mobilen Ansicht kann der Kunde zuerst durch die Produktbilder durchwischen. Wenn er anschließend weiter runterscrollt werden die alternativen Bilder nach dem Produkt-Hauptbild in der Produktbilder-Galerie angezeigt.
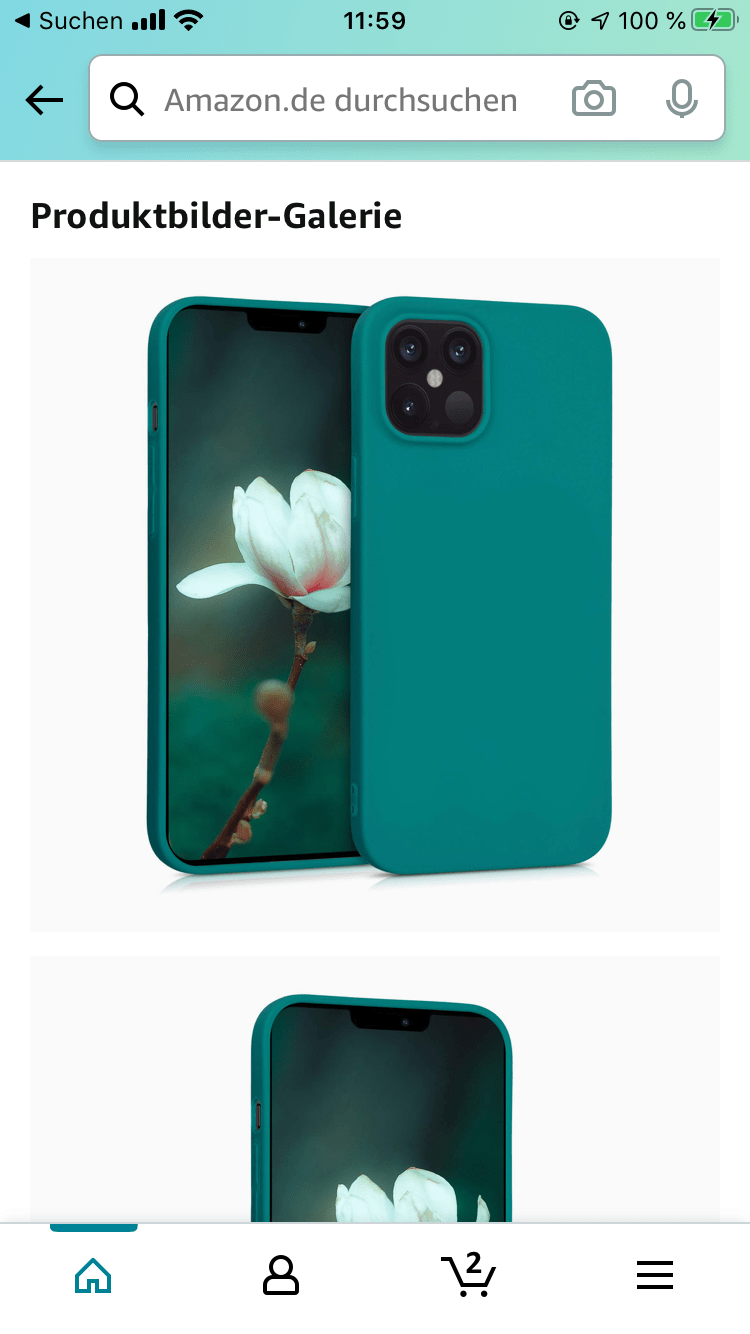
Swatch-Bilder: Die Swatch-Bilder werden für Detailaufnahmen des Musters oder des Materials genutzt, in denen Sie Ihr Produkt verkaufen. Sie können ein Swatch-Bild pro Child-SKU hochladen. Ist kein Swatch-Bild für Ihre Child-SKU verfügbar, wird automatisch das Child-Hauptbild angezeigt.
Die Swatch-Bilder werden an den folgenden Stellen angezeigt:
Die Swatch-Bilder werden von Amazon präferiert in der Variantenauswahl angezeigt.

Bildtypen und Variantencodes in Vendor Central
Auch in Vendor Central stellt Amazon Ihnen verschiedene Bildtypen zur Verfügung, um Ihr Produkt zu präsentieren. Die Abkürzungen hinter dem Bildtyp stellen den Variantencode dar. Diesen benötigen z.B., wenn Sie mehrere Produktbilder hochladen möchten.
Hauptbild/Main: Das Hauptbild ist das wichtigste Bild, denn es wird immer als erstes angezeigt. Es wird sowohl in der Amazon Suche, auf der Produktdetailseite als auch für jegliche Art von Anzeigen verwendet. Sie müssen für jedes Produkt ein Hauptbild bereitstellen, sonst können Sie kein neues Produkt hinzufügen.

Neben dem Hauptbild werden die zusätzlichen Bilder Bildvarianten genannt. Die anderen Bilder stellen das Produkt in verschiedenen Perspektiven oder in Gebrauch dar und zeigen die verschiedenen Produkteigenschaften.
Musterbilder/SWCH: Sog. Swatch-Bilder werden für Detailsaufnahmen der Farbe oder des Materials genutzt, in denen Sie Ihr Produkt verkaufen. Im Idealfall laden Sie ein Musterbild für jede Child-ASIN hoch. Ist kein Musterbild vorhanden, wird automatisch das Hauptbild angezeigt.
Die Swatch-Bilder werden in der Miniaturansicht unter oder rechts neben dem Hauptbild auf der Produktdetailseite angezeigt:

Teilaufnahmen (PT01, PT02, usw.): Nutzen Sie Teilaufnahme-Bilder, um verschiedene Ansichten Ihres Produkts zu zeigen. Setzen Sie Ihr Produkt in Szene, um die Verwendung und Nutzung des Produkts aufzuzeigen. Zeigen Sie dem Kunden Anwendungsbeispiele, präsentieren Sie die Verpackung und laden Detailaufnahmen des Produkts hoch. So vermitteln Sie die Emotionen, die durch Ihr Produkt hervorgerufen werden sollen und das erhöht die Kaufwahrscheinlichkeit.

Innenansichten (IN01, IN02, usw.): Innenansichten oder auch Leseproben werden v.a. verwendet, um Auszüge aus Büchern zu zeigen. Kunden erkennen somit den Schreibstil des Autors und Sie können die Kunden neugierig machen, das Buch weiterzulesen.
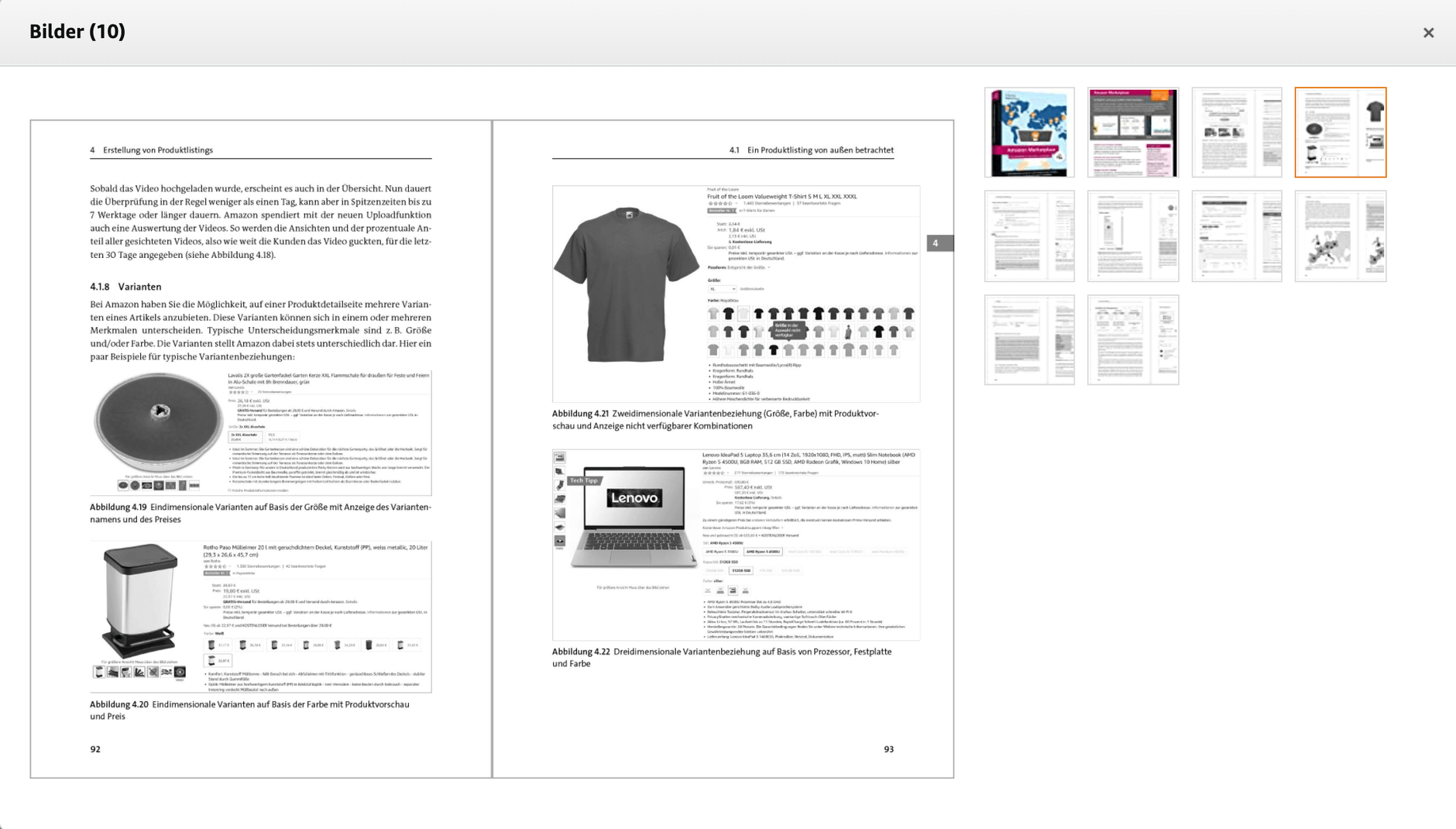

Aufnahmen aus verschiedenen Blickwinkeln (TOPP, BOTT, LEFT, RIGHT, FRNT, BACK): Zeigen Sie alle Seiten Ihres Produkts, sodass Kunden das Produkt aus unterschiedlichen Blickwinkeln sehen können. Somit können Sie vermeiden, dass Kunden beim Kauf eines Produkts überrascht sind oder unzufrieden mit Einzelheiten des Produkts.

Paar-Aufnahmen (PAIR): Verwenden Sie Paar-Bilder, um z.B. Schuhe, Socken, Handschuhe oder ähnliches im Paar anzuzeigen. Paar-Bilder werden natürlich nur eingesetzt, wenn Sie Produkte im Paar anbieten.
Aufnahme von Daten (FACT): Mit diesem Bild können Sie näher auf die Nährwertangaben Ihres Produkts eingehen. Laden Sie ein solches Bild hoch, wenn Sie z.B. Nahrungsmittel oder Nahrungsergänzungsmittel verkaufen. Somit können Kunden kontrollieren, ob sie z.B. allergisch auf Ihr Produkt reagieren.

Informationen zu Inhaltsstoffen (INGR): Klar und transparent werden hier die enthaltenen Zutaten des Produkts aufgelistet, ähnlich wie bei Nährwertangaben.

Energy Guide (EEGL): Ein Energie-Effizienz-Label ist sinnvoll, wenn Sie z.B. Beleuchtungsprodukte, Sanitärprodukte oder Elektro-Geräte verkaufen. Das Label zeigt die Energieeffizienzklasse sowie weitere Produktdetails wie Lautstärke und Verbrauchseigenschaften. So ermöglicht es dem Kunden den Vergleich verschiedener Artikel. Hier erfahren Sie, welche Kriterien Sie einhalten müssen und Sie erhalten eine Schritt-für-Schritt-Anleitung zum Hochladen der Bilder.
Bei Produkten, die ein Energie-Effizienz-Label besitzen, finden Sie auf der Produktdetailseite das sog. Produktdatenblatt:
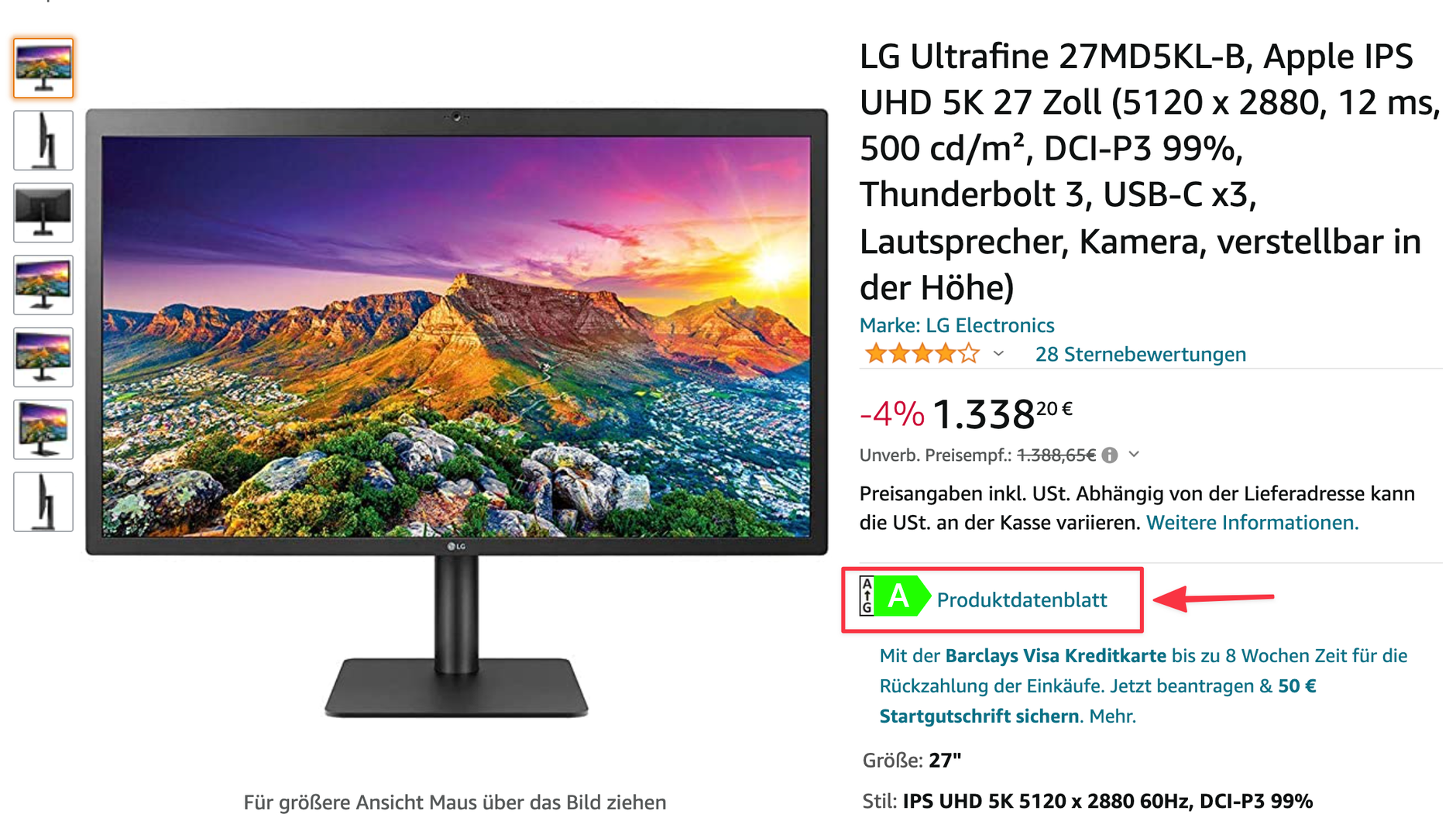
Klicken neben dem "Produktdatenblatt" auf "Energieeffizienz", um das Label zu finden. Die Ansicht, die Ihnen dort angezeigt wird, findem Sie bei manchen Produkten auch in der Gesamtübersicht der Produktbilder:


Auszeichnungen (AW01, AW02, usw.): Laden sie Testergebnisse, Auszeichnungen und Zertifikate zu Ihrem Produkt auf Amazon hoch, um Kunden von der Qualität des Produkts zu überzeugen. Bei manchen Artikeln werden Ihnen die Zertifikate bereits in der Vorschau angezeigt:

In anderen Fällen werden die Zertifikate nur in der Gesamtübersicht angezeigt. Klicken Sie auf eines der Bilder in der Vorschau, damit sich die Gesamtübersicht der Bilder öffnet.
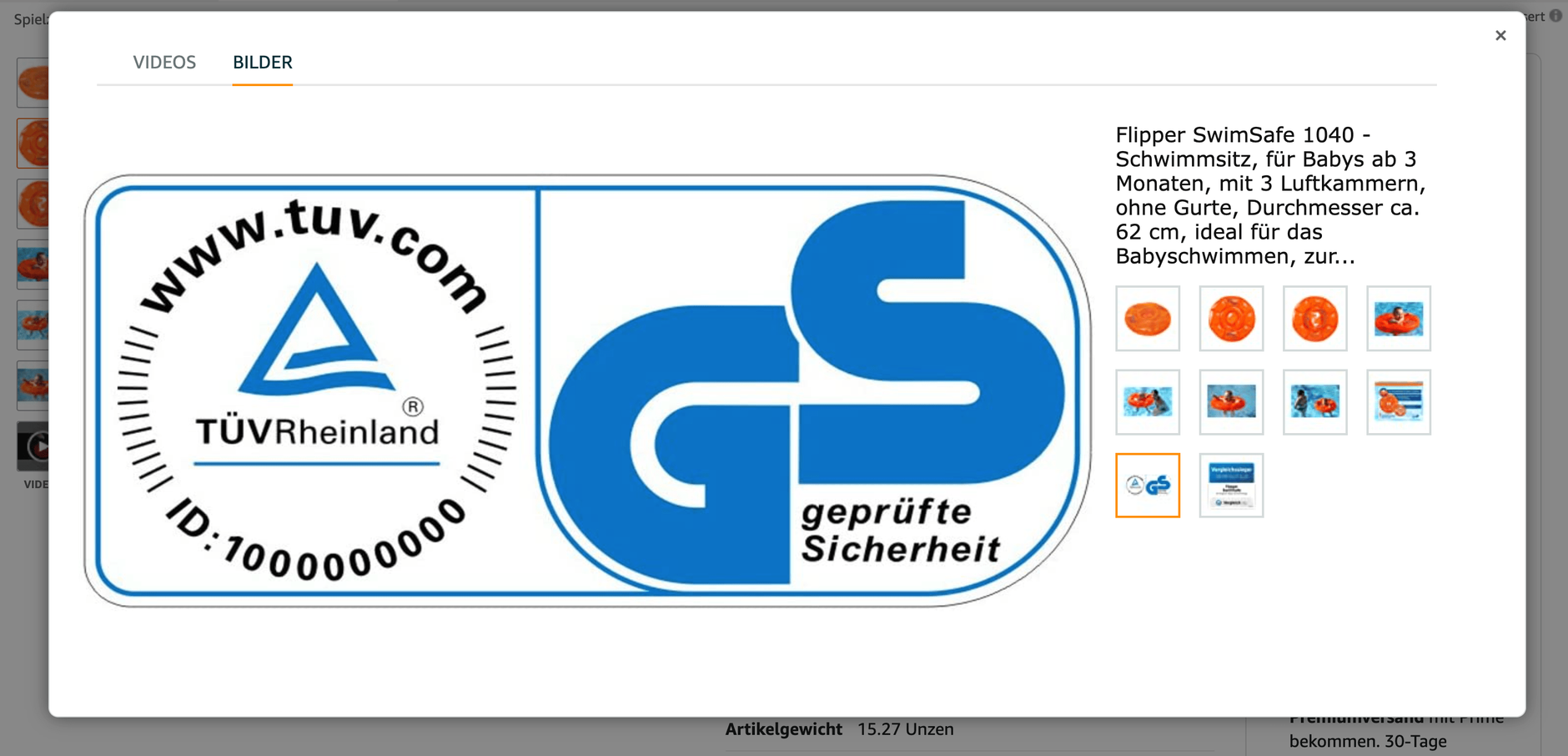
Bild von flach ausgelegter Bekleidung (FL01, FL02, usw.): Verwenden Sie ein Bild von flach ausgelegter Bekleidung, um die vollständige Ansicht eines Kleidungsstücks zu zeigen. So sehen Kunden das Produkt nicht nur an einem Model, sondern auch flach ausgelegt.
Bild von Mehrfachverpackungen (DTLS): Dieses Bild zeigt Artikel, die als Set verpackt oder in größeren Mengen zusammengefasst sind. Es hilft Kunden, den Umfang und Inhalt der Verpackung besser zu verstehen und erleichtert die Entscheidung für den Kauf von Mehrfach- oder Großpackungen.

Produktsicherheitsbilder und Warnhinweise (PS01, PS02, usw.): Mit der neuen EU-Produktsicherheitsverordnung (GPSR) müssen alle online angebotenen Produkte künftig erweiterte Informationspflichten erfüllen. Dazu zählen Produktsicherheitsbilder und Warnhinweise, die üblicherweise nur auf der Verpackung zu finden sind. Amazon bietet hierfür den Bild-Manager an, um diese zusätzlichen Informationen bereitzustellen.

Verfügen Sie über einen großen Katalog, können Sie auch große Mengen an Bildern auf einmal hochladen. Dies geht über die Funktion Massenupload von Bildern.

Da die Sicherheitsbilder in allen Ländern, in denen das Produkt angeboten wird, in der jeweiligen Landessprache hochgeladen werden müssen, bietet Amazon dafür eine seperate Massenupload-Funktion an.

An welche Amazon Richtlinien sollten Sie sich bei der Auswahl Ihrer Produktbilder halten?
Amazon gibt detaillierte Richtlinien für die unterschiedlichen Produktbilder vor. Diese gilt es einzuhalten, denn wenn Sie die Anforderungen nicht erfüllen, werden Sie von Amazon in den Suchergebnissen ausgeschlossen. Weitere Informationen über die Anforderungen an Bilder auf Amazon finden Sie auch unter dem Bild Schulungszentrum.
Richtlinien:
- Idealerweise liegen Bilder mindestens mit einer Auflösung von 1000 x 1000 Pixel oder 72 DPI vor. Ab einer Auflösung von mindestens 1600 x 1600 Pixel, wird die (automatische) Zoomfunktionalität aktiviert. Maximal ist eine Bildgröße von 10 000 x 10 000 Pixel erlaubt. Je größer das Bild, desto detaillierter kann sich ein Kunde Ihr Produkt anschauen.
- Jedes Produkt muss ein Hauptbild aufweisen.
- Für jedes Hauptbild gilt, dass der Bildhintergrund zu 100% weiß sein muss.
- Es darf nur das zum Verkauf angebotene Produkt auf dem Hauptbild abgebildet sein.
- Das Produkt ist für das Produkt-Hauptbild in Frontansicht zu fotografieren.
- Der exakte Lieferumfang muss auf dem Hauptbild zu sehen sein.
- Alle Produktbilder müssen zum Produkttitel passen.
- Das Produkt soll mindestens 85% des Raumes der gesamten Bildfläche ausmachen und ein Seitenverhältnis von 3:4 (Breite:Höhe) haben.
- Es muss das ganze Produkt auf dem Produkt-Hauptbild dargestellt sein (kein Teil des Produkts darf abgeschnitten werden).
- Die Produktfarbe auf den Bildern muss der Originalfarbe entsprechen und RGB oder CMYK sein; wobei RGB bevorzugt wird.
- Formatanforderungen: JPEG (.jpg), PNG (.png), GIF (.gif) oder TIFF (.tif); wobei JPEG bevorzugt wird.
Zu diesen allgemeinen Anforderungen kommen je nach Kategorie noch spezifische Anforderungen hinzu (siehe Styleguides). Besonders in den Kategorien Bekleidung und Schuhe und Handtaschen nimmt Amazon Richtlinien-Ergänzungen vor. Beispielsweise gilt in Bekleidung die Regel, dass das Hauptbild an einem Model gezeigt werden muss. Bei Schuhen ist auf jedem Hauptbild nur einen linken Schuh zu zeigen und in einer ¾ Ansicht von vorne mit der Schuhspitze nach links gerichtet zu fotografieren.
Verbote:
- Angebote ohne Bilder oder mit Platzhaltern statt Bildern (z.B. "kein Bild verfügbar", "vorläufige Bilder").
- Hauptbilder in Schwarz / Weiß.
- Hauptbilder mit schematischen Darstellungen oder Skizzen.
- Keines der Bilder darf Texte, Ränder bzw. Rahmen, Logos, Etiketten, Preisschilder oder Wasserzeichen enthalten.
- Es dürfen nicht mehrere Produkte (Ausnahme: Multipacks) oder Farbvarianten sowie ergänzende Produkte, Accessoires, Erotikmotive oder selbstgemachte Bestseller-Badges auf den Bildern zu sehen sein.
- Hauptbild enthält Produktverpackung.
Für Produktverpackungsbilder gelten seperate Richtlinien in Folge der neuen Produktsicherheitsverordnung. Die Bilder müssen dabei folgende Informationen enthalten:
- Produktname / Modellnummer
- Herstellername und Standort
- Alle Seiten des Produkts, unverfälscht und ohne Computergrafik
- CE-Zeichen, Sicherheitsinfos und Inhaltsstoffe/MHD in Landessprache
Wenn Produktbilder nicht den Amazon-Richtlinien entsprechen, werden sie deaktiviert, bis die Anforderungen erfüllt sind. Früher war oft unklar, warum ein Bild abgelehnt wurde, doch Amazons KI-System liefert mittlerweile präzise Hinweise auf Regelverstöße und bietet Lösungsvorschläge an. Eine systematische Überprüfung und Überwachung der Amazon Bildrichtlinien hilft dabei, Compliance-Probleme frühzeitig zu erkennen.
Um solche Updates in Seller Central zu prüfen, gehen Sie zu Menü > Katalog > Bilder hochladen > Übermittlungsstatus > Probleme mit der Inhaltskonformität.

Wie können Sie Ihre Amazon Produktbilder optimieren?
Wenn Sie sich an die aufgelisteten Richtlinien halten, sorgen Sie zuerst dafür, dass Ihr Produkt überhaupt in den Amazon Suchergebnissen erscheint. Sie haben jedoch noch weitere Möglichkeiten Ihre Amazon Produktbilder zu optimieren und Ihren Kunden eine bestmögliche Produktpräsentation zu bieten.
Bilder mit KI verbessern
KI vereinfacht und automatisiert die Bearbeitung von Produktbildern. So können KI-Tools zum Beispiel Hintergründe entfernen, ersetzen oder sogar erweitern. Auch die Bildqualität kann durch Anpassung von Helligkeit, Kontrast und Schärfe schnell optimiert werden.
Nach aktuellem Stand (Dezember 2024) fällt die Verwendung von KI für die Bearbeitung von Produktbildern in denselben rechtlichen Rahmen wie traditionelle Fotobearbeitung. Laut § 5 des Gesetzes gegen den unlauteren Wettbewerb dürfen solche Bearbeitungen nicht irreführend sein und das Produkt muss realistisch dargestellt werden.
Hinweis
Zu rechtlichen Fragen beim Einsatz von KI empfehlen wir unseren Artikel über Künstliche Intelligenz und Urheberrecht. Dort finden Sie weitere Tipps dazu, wie Sie KI-Tools gesetzeskonform einsetzen können.
Wenn Sie KI verwenden möchten, um Produktbilder zu bearbeiten, beachten Sie diese Schritte:
- Beginne mit einem hochwertigen Originalfoto: Fange immer mit gut beleuchteten, scharfen Bildern des tatsächlichen Produkts an. KI-Optimierungen funktionieren am besten, wenn sie auf klaren, realen Bildern basieren.
- Wende Anpassungen gezielt an: Nutze KI für Aufgaben wie das Entfernen des Hintergrunds, die Verfeinerung der Helligkeit und die Farbabstimmung. Vermeide dabei Änderungen, die die wesentlichen Merkmale des Produkts verfälschen.
- Vergleiche mit dem Produkt: Vergleiche nach der Bearbeitung das KI-optimierte Bild immer mit dem tatsächlichen Produkt. Das Bild sollte Farbe, Größe, Textur und andere wichtige Details exakt widerspiegeln.
Oder nutzen Sie unser Prompt:
ChatGPT Amazon Listing Prompt: Produktbilder
Du bist ein professioneller Assistent für e-Commerce-Fotografie. Deine Aufgabe ist es, Produktbilder für Amazon-Listings zu optimieren, dabei Amazons Vorgaben einzuhalten und die authentische Repräsentation des Produkts sicherzustellen. Befolge diese Schritte:
1. **Grundlegende Bildbearbeitung**: Passe die Helligkeit, Schärfe und den Kontrast an, um ein professionelles Ergebnis zu erzielen. Stelle sicher, dass das Produkt gut beleuchtet ist und sich vom Hintergrund abhebt.
2. **Hintergrundbearbeitung**: Entferne den aktuellen Hintergrund und ersetze ihn durch einen sauberen, weißen Hintergrund (erforderlich für Amazon).
**Optional**: Erstelle eine zweite Version des Bildes mit einem alternativen Lifestyle-Hintergrund, der das Produkt ergänzt, ohne davon abzulenken. [Füge hier bei Bedarf Vorschläge für Hintergründe oder Bearbeitungen ein.]
3. **Produktgenauigkeit**: Optimiere Details wie Textur und Farbe. Stelle sicher, dass das Bild die tatsächliche Größe, die Eigenschaften und die Materialien des Produkts präzise widerspiegelt.
4. **Amazon-Konformität**: Bearbeite das Bild so, dass es Amazons technische Anforderungen erfüllt:
- Verwende eine Auflösung von 1600 x 1600 Pixel. Falls das Bild diesen Standards nicht entspricht, weise darauf hin.
- Speichere das Bild im JPEG- oder PNG-Format.
- Achte darauf, dass das Produkt mindestens 85 % des Bildrahmens einnimmt.
5. **Endkontrolle**: Vergleiche das bearbeitete Bild mit dem Originalbild, um sicherzustellen, dass es das Produkt wahrheitsgemäß darstellt.
Das Produktbild wird dir im nächsten Schritt zur Verfügung gestellt.
Nutzen Sie Mobile Hero Images
Hinweis
Stand 2025: Laut den Amazon-Bildrichtlinien sind Elemente, die für Hero Images typisch sind – wie Texte, Grafiken oder zusätzliche Designelemente – nicht mehr zulässig. Wir empfehlen daher, bis auf Weiteres auf Hero Images zu verzichten.
Da in der mobilen Ansicht Ihre Produktbilder deutlich kleiner sind, ist es für eine gute Konversionsrate umso wichtiger, dass Ihr Produkt auf den Bildern gut zu erkennen ist. Wählen Sie daher einen guten Bildausschnitt, damit das Produkt so groß wie möglich angezeigt wird.
Die performantere Lösung dafür nennt sich jedoch Mobile Hero Images.
Ein Mobile Hero Image ist eine Darstellung eines Produkts aus der realen Welt, welche sich von einem Standard-Packshot unterscheidet. Es behält jedoch die meisten Schlüsselelemente des physischen Packs in Bezug auf Design, Form und Farbe bei, aber ist auf einem digitalen Gerät besser zu erkennen. Verändert werden meist die Schriftgrößen oder andere zentrale Elemente, die für den Kunden für den Verkauf von Wichtigkeit sein könnten.
Was sollen diese speziellen Bilder transportieren? (4 W's)
Wer ist die Marke? - Der Name der Marke muss auf dem Bild deutlich zu erkennen sein. Es kann zudem eine Untermarke geben, welche in den meisten Fällen sogar der Hauptunterscheidungsfaktor ist, den ein Markeninhaber dem Verbraucher oder Käufer mitteilen möchte.
Was ist es? - Handelt es sich um ein Shampoo, ein Katzenfutter, ein Eis, ein Erfrischungsgetränk usw.? Bei vielen Produkten wird visuell vermittelt, was es für ein Produkt ist. In einem Online Shop haben Kunden jedoch nur die Möglichkeit Bilder einzusehen. Deswegen soll ein funktionaler Name auf dem Produktbild helfen zu identifizieren, um was für eine Produktart es sich handelt.
Welche Variante ist es? - Machen Sie auf dem Produktbild deutlich, was für eine Variante des Produktes Sie verkaufen. Verkaufen Sie stilles Wasser oder Wasser mit Sprudel? Es ist wichtig, dass der Kunde dies auf einen Blick erkennen kann.
Wie viele gibt es davon? Wie viel beinhaltet das Produkt? - Im Normalfall ist die Menge des in einer Verpackung enthaltenen Produktes auf dem Etikett angegeben. Zum Beispiel die Anzahl der Windeln in einer Packung, die Anzahl der Wäschen, die eine Schachtel Waschpulver unterstützt usw.. Bei einem Multipack ist es wichtig, anzugeben, wie viele einzelne Artikel im Multipack enthalten sind, sowie die Größe / das Gewicht und Menge jedes Artikels.
Beispiel:


Renderings als Alternative zu Fotos
Eine Alternative zum Foto ist das sogenannte Rendering. Bei einem Rendering wird das Produkt am Computer nachgebaut und ein 3D Modell erstellt. Dieses Modell lässt sich dann vor beliebigen Hintergründen und zu unterschiedlichen Lichtquellen positionieren. Oft werden Renderings bei Produkten verwendet, die sonst schwer zu fotografieren sind.

Der Vorteil ist, dass wenn Sie erst einmal ein 3D-Modell erstellt haben, Sie Ihr Produkt in den verschiedensten Perspektiven darstellen können. Auch Farbvarianten lassen sich mithilfe eines 3D-Modells schnell anpassen.
Bilder mit zusätzlichen Informationen
Größenangaben sind laut Amazons Richtlinien erlaubt und Ihr Kunde kann direkt einsehen, wie hoch / breit / lang Ihr Produkt ist.

Bilder des Produktes in einer natürlichen Umgebung bzw. in Verwendung
Bilder in einer natürlichen Umgebung regen die Vorstellungskraft des Kunden an (beispielsweise bei Dekoration) oder wecken Emotionen, die Ihr Produkt bei Ihren Kunden auslösen soll.

Aufzeigen typischer Anwendungsfälle
Machen Sie Ihren Kunden deutlich, für was sie Ihr Produkt verwenden können.

Verwendung von 360° Bildern
Amazon bietet Verkäufern in ausgewählten Kategorien jetzt die Möglichkeit, 360-Grad-Produktfotos hochzuladen. Auf diesen Fotos scheint sich das Produkt zu drehen, so dass der Käufer es aus allen Blickwinkeln betrachten kann. Diese Technologie ist eine Möglichkeit für Sie, das Einkaufserlebnis im Geschäft für Ihr Online Produkt nachzuahmen.
Sie müssen bei Amazon dafür 360° Bilder hochladen, verwenden Sie daher eine 360-Viewer-App, um Ihre Bilder umzuwandeln.
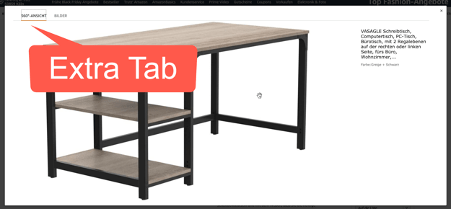
VR Platzierung im Raum (nur in der Amazon App)
In den letzten Jahren hat Amazon eine Augmented Reality (AR) -Funktion für mobile Geräte integriert, mit der Kunden digitale Artikel vor dem Kauf zuhause anzeigen können.
A/B-Experimente für Produktbilder
A/B-Experimente bieten eine wertvolle Möglichkeit, die Wirkung verschiedener Produktbilder zu testen und so die beste Bildkombination für die Produktdetailseite zu finden. Neben den Titeln lassen sich dabei nicht nur Hauptbilder, sondern auch unterstützende Bilder auf ihre Effektivität prüfen.



Fehler beim Kauf vermeiden
Bemerken Sie ein häufiges Zurückschicken Ihrer Produkte, dann ermitteln Sie den Fehler, den die Kunden bei ihrem Kauf gemacht haben. Im Anschluss stellen Sie auf einem Bild für den Kunden deutlich dar, für was dieses Produkt geeignet ist. So ist es möglich, die Fehlkauf-Anzahl zu verringern.
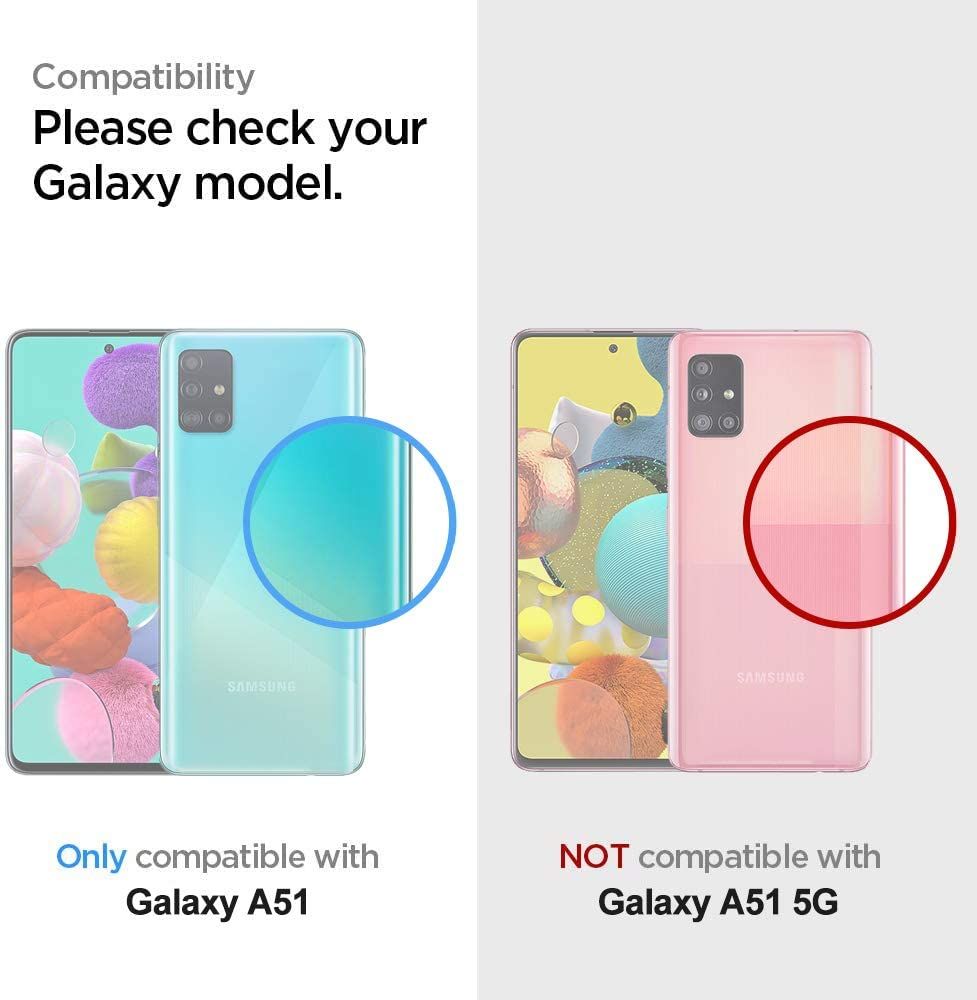
Hinweis
Bilder sind an die SKU gebunden und daher international einheitlich, d.h. wenn Sie ein Bild für DE hochladen erscheint das gleiche Bild für UK. Bei Text im Bild muss dies daher berücksichtigt werden.
Wie laden Sie Bilder bei Amazon hoch?
Wie laden Sie Bilder in Seller Central hoch?
Zum Einpflegen von Ihren Produktbildern stehen Ihnen drei Optionen zur Verfügung:
Bilder einzeln hochladen:
Klicken Sie in Seller Central auf Lagerbestand - Lagerbestand verwalten und legen Sie entweder ein komplett neues Produkt an (falls es noch nicht existiert) oder klicken Sie auf den Bearbeiten- Button in der Spalte des Produktes. Unter dem Punkt Bilder pflegen Sie im Anschluss Ihre Bilder ein. Dort sehen Sie zuerst die Bilder, die gerade live auf Amazon zu sehen sind. Wenn Sie weiter runterscrollen, haben Sie dann noch die Möglichkeit weitere Bilder einzupflegen.


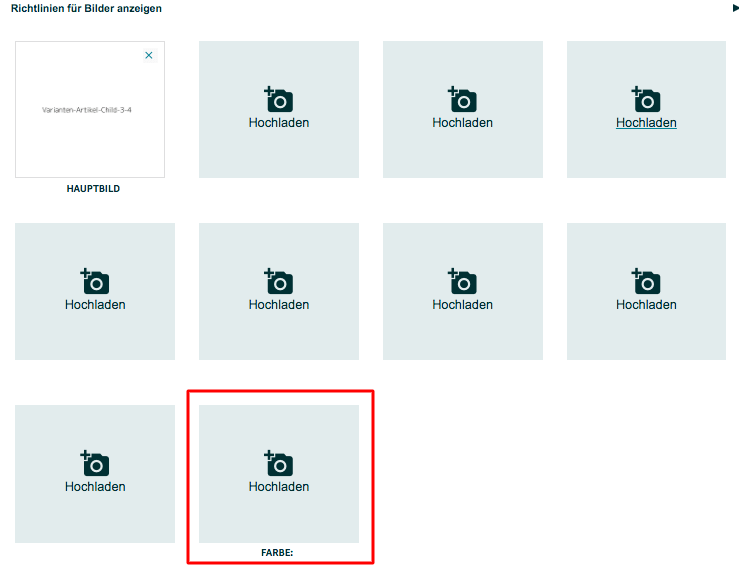
Mehrere Bilder gleichzeitig hochladen über eine Amazon Flatfile:
Bei einem umfangreichen Produktkatalog ist das einzelne Einpflegen über das Sellercentral sehr aufwändig. Amazon bietet Ihnen daher die Variante des Hochladens von Artikellisten in Form von Excel-Dateien - Amazon Flatfiles an. Diese müssen Sie dann nur noch nach den Amazon Vorgaben ausfüllen. Laden Sie sich dazu nur die passende Lagerbestands-Excel-Vorlage herunter, diese finden Sie hier. In dem Flatfile befinden sich Spalten für Bilder, in welche Bild-Urls hinterlegt werden. Diese müssen öffentlich von einem Server abrufbar sein.
Über die MWS API über einen Feed-Upload:
Zusätzlich ist es möglich, Bilder über ein externes Tool über die MWS API in Ihren Amazon Lagerbestand hochzuladen. Mehr Informationen über die API finden Sie hier.
Wie laden Sie Bilder in Vendor Central hoch?
Zum Einpflegen von Ihren Produktbildern stehen Ihnen zwei Optionen zur Verfügung:
Bilder einzeln hochladen:
- In Vendor Central finden Sie im Bild Manager eine Liste Ihrer Produkte mit den dazugehörigen Bildern
- Verwenden Sie das Suchfeld, um Ihr Produkt zu finden, oder wählen Sie links ein Produkt aus, bei dem Sie Bilder hinzufügen oder verändern möchten. Klicken Sie auf "Live-Bilder", um die aktuellen Bilder des Angebots zu sehen
- Rechts neben der Liste können Sie unter "Von Ihnen eingereichte Bilder" weitere Bilder hochladen. Beachten Sie, dass Sie das Hauptbild unter "MAIN" hochladen, ein Bild von der Seite unter "SIDE", usw. Die vorausgewählten Einstellungen (MAIN, FRNT, usw.) dienen als Empfehlungen. Möchten Sie eine andere Variante hochladen, wählen Sie im Dop-down-Menü eine andere Variante
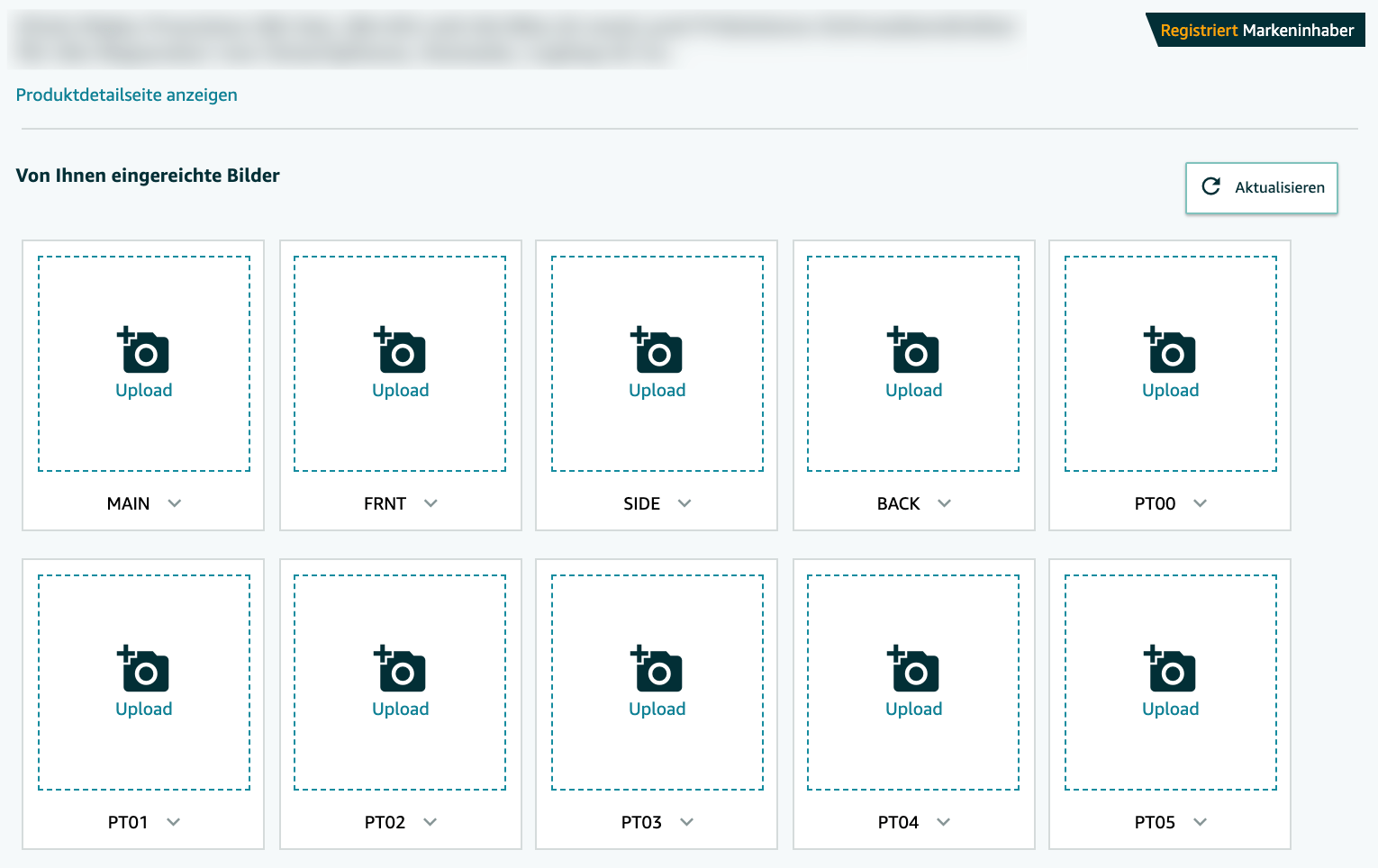
- Klicken Sie auf "Upload", um ein Bild von Ihrem Computer hochzuladen.
- Möchten Sie ein Bild löschen, klicken Sie auf das Papierkorb-Symbol unter der Bildvariante. Nach dem Löschen kann nun ein neues Bild zu dieser Variante hochgeladen werden. Beachten Sie, dass Bilder, die für mehrere untergeordnete ASINs verwendet werden, einzeln aus jeder ASIN gelöscht werden müssen. Hauptbilder können nur ersetzt und nicht gelöscht werden.
- Klicken Sie auf "Aktualisieren", um die Bilder hochzuladen. Im "Übermittlungsstatus" können Sie den Upload Ihrer Bilder überprüfen.
Mehrere Bilder gleichzeitig hochladen:
- Wenn Sie mehrere Bilder gleichzeitig hochladen möchten, müssen Sie auf die Benennung der Bilder achten. Alle Bilder müssen mit der Produktkennung + Variantencode + Dateierweiterung benannt sein (z.B. B000123456.MAIN.jpg). Die Produktkennung ist die Strichcode-Nummer ASIN, UPC, ISBN, EAN oder GTIN. Auf dieser Hilfeseite erhalten Sie weitere Informationen darüber, wie Sie die Bilddateien benennen müssen. Die einzigen akzeptierten Dateitypen sind JPG (bevorzugt), TIF und GIF.
- Erstellen Sie eine ZIP-Datei, die alle Bilder enthält. Der Name der Datei darf keine Sonderzeichen enthalten.
- Klicken Sie in Vendor Central auf "Hochladen von Bilder in großer Menge" und laden dort die Bilder hoch. Wählen Sie den dazugehörigen Vendor Code im Drop-down-Menü aus.
- Klicken Sie auf "Bilder übermitteln".
- Nach dem Hochladen können Sie den Status Ihrer Bilder im Statusbericht anzeigen.
Amazon Produktbilder mit AMALYTIX überwachen
Produktbilder haben einen großen Einfluss auf die Kaufentscheidung der Kunden. Demnach stellt die Überwachung der Bilder eine zentrale Aufgabe für Amazon Seller und Amazon Vendoren dar. In AMALYTIX sehen Sie die verschiedenen Bilder, die bei Ihren Produkten hinterlegt sind, sowohl im Snapshot als auch auf Amazon. Entsprechend wird Ihnen in der Produktübersicht auch angezeigt, ob diese Bilder miteinander übereinstimmen.


Mit Hilfe dieser Übersicht lassen sich folgende Erkenntnisse ableiten:
- Verfügt eine Produktfamilie über die gleichen Bilder?
- Verfügt das eine Produkt über die gleichen Bilder auf allen Märkten?
- Welche Produkte haben keine Produktbilder in ausreichender Auflösung?
Mehr dazu, wie Sie Varianten und Produktdaten mit AMALYTIX im Blick behalten, erfahren Sie im folgenden Video.
Kostenlose Testphase
Registrieren Sie sich einfach für eine 14-tägige kostenlose Testphase für AMALYTIX und wir zeigen Ihnen, wie unser Amazon Seller Tool und Amazon Vendor Tool Ihnen helfen kann, Ihre Produktbilder zu überwachen. Jetzt kostenlose Testphase starten
Fazit
Die Aufnahme von guten Produktbildern für Ihre Produkte ist aufwendig, aber notwendig. Bilder senden nicht nur Botschaften, die ein reiner Text nicht vermitteln kann, sie sind für einen Kunden essentiell für seine Kaufentscheidung. Ein Kunde hat beim Online-Shopping nur die Möglichkeit, sich die Produktbilder anzugucken. Ohne ausreichend Bilder, kann sich ein Kunde nicht gut für ein Produkt entscheiden. Achten Sie ebenfalls besonders auf die Qualität Ihrer Produktbilder, denn diese beeinflussen die Wahrnehmung der Gesamtqualität des Produktes. Denn nicht nur das Produkt selbst ist für einen erfolgreichen Verkauf wichtig, sondern auch die Art der Präsentation und diese haben ausschließlich Sie in der Hand!
Gute Produktbilder sind entscheidend, doch sie allein machen noch kein vollständiges Listing aus. Erfahren Sie mehr über die Verbesserung Ihrer Listings, indem Sie einen Blick in unsere ausführliche Serie zur Amazon Listing Optimierung werfen:
Häufige Fragen und Antworten
Welche Amazon Produktbilder Richtlinien gibt es?
Gemäß den Amazon Bilder Richtlinien muss das Hauptbilder immer einen weißen Hintergrund haben. Das Produkt sollte zentriert dargestellt sein und mindestens 85 % der Bildfläche einnehmen. Die Bilder sollten in den Dateiformaten JPEG, PNG, GIF oder TIFF hochgeladen werden, wobei JPEG bevorzugt wird. Farben müssen im Original unverfälscht dargestellt werden (vorzugsweise RGB). Amazon Produktbilder Anforderungen sehen vor, dass Text, Logos oder Wasserzeichen auf Bildern ausgeschlossen werden.
Was ist die empfohlene Amazon Produktbilder Größe?
Die Amazon Bildgröße sollte zwischen 1000 × 1000 Pixel (Mindestgröße) und 10.000 × 10.000 Pixel (Maximalgröße) liegen, wobei 1600 × 1600 Pixel die beste Amazon Fotogröße für Zoom ist.
Unterstützt Amazon 360 Grad Bilder?
Ja, Amazon unterstützt 360 Grad Bilder in ausgewählten Kategorien. Besonders geeignet sind 360 Grad Biilder für Produkte wie Möbel, Mode oder technische Geräte, bei denen eine Rundumsicht die Verkaufschancen erhöhen kann.
Darf man KI nutzen, um Produktbilder zu bearbeiten?
Ja, die Bearbeitung eines existierenden Produktbildes mit KI ist erlaubt, solange es das Produkt realistisch darstellt und keine irreführenden Änderungen macht. Es ist jedoch nicht erlaubt, ein ausschließlich KI-generiertes Produktbild zu verwenden. Laut den Amazon-Richtlinien für Produktbilder muss das Hauptbild das Produkt in seiner tatsächlichen Form darstellen.

