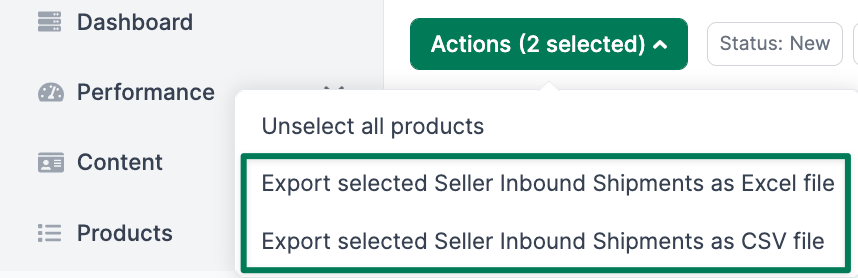Monitor Amazon Seller FBA Inbound Shipments
Overview Inbound Shipments
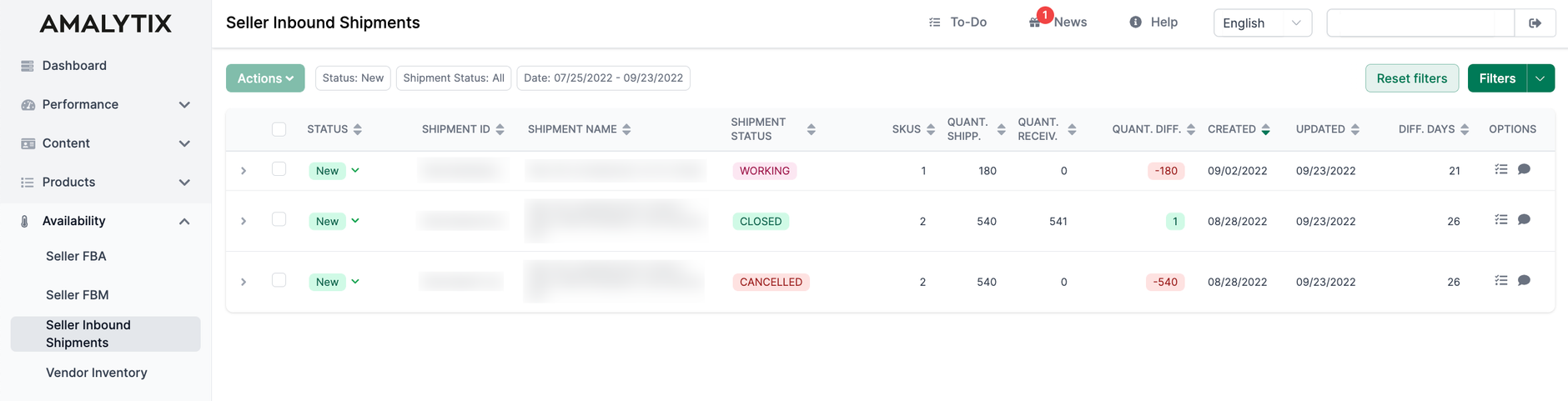
Here we show you your current and past inbound shipments. If an inbound shipment has the status CLOSED, check for any differences between what you put into the boxes and what Amazon added to your inventory.
Click "Show only differences" under Filters to see if goods have been lost in transit to Amazon and check the closed delivery schedules.
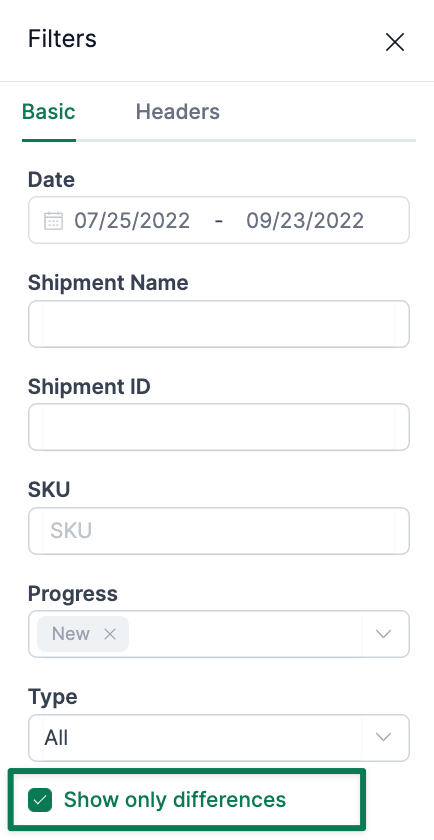
Background
When sending your merchandise to Amazon, it is not unusual to find discrepancies between the quantities you announce and the quantities Amazon books. Shortages do often go unnoticed, especially with several deliveries per week.
On the "Seller Inbound Shipments" page is an overview of all your inbound shipment plans. To quickly see if goods have been lost on their way to the warehouse, click on "Show differences only" and check the closed delivery schedules. Differences to your disadvantage are marked in red.
Amazon needs some time until the goods are fully booked, but inbound shipment plans with the status "Closed" and significant shortfalls may justify seller service inquiries.
AMALYTIX has already helped some sellers pinpoint differences that would otherwise have remained undetected in the hectic daily transactions.
Available columns
The following columns are available:
- Status: Here you can choose between New, In progress and Done.
- Shipment ID
- Shipment name
- Shipment status: Amazon provides the shipment status. Possible statuses are: In Transit, Checked in, Closed, Canceled, Working, Deleted, Shipped. You can filter by these.
- SKUs: Here, we show the number of different SKUs.
- Shipped quantity: Here, we show the quantity shipped to Amazon.
- Received quantity: Here, we show the quantity that arrived according to Amazon.
- Difference (received-shipped): Here, you can see the difference between shipped and received quantity.
- Created: Here, we show the date when you created the delivery schedule.
- Updated: Here, we show the date when the delivery schedule was updated.
- Diff. days: Here, you can see the number of days between the created and updated delivery schedule.
Under Options, you can create a To-Do or add a comment.
To export inbound shipments as an Excel or CSV file, select the inbound shipments and choose Export selected Seller Inbound Shipments as Excel File / CSV File under Actions.