Content product detail page
Monitoring of product listings
On this page, you can monitor the content of your product listings. With the help of snapshot monitoring, you can see all changes on the product detail page at a glance. You also can make changes on AMALYTIX and transfer them to Amazon.
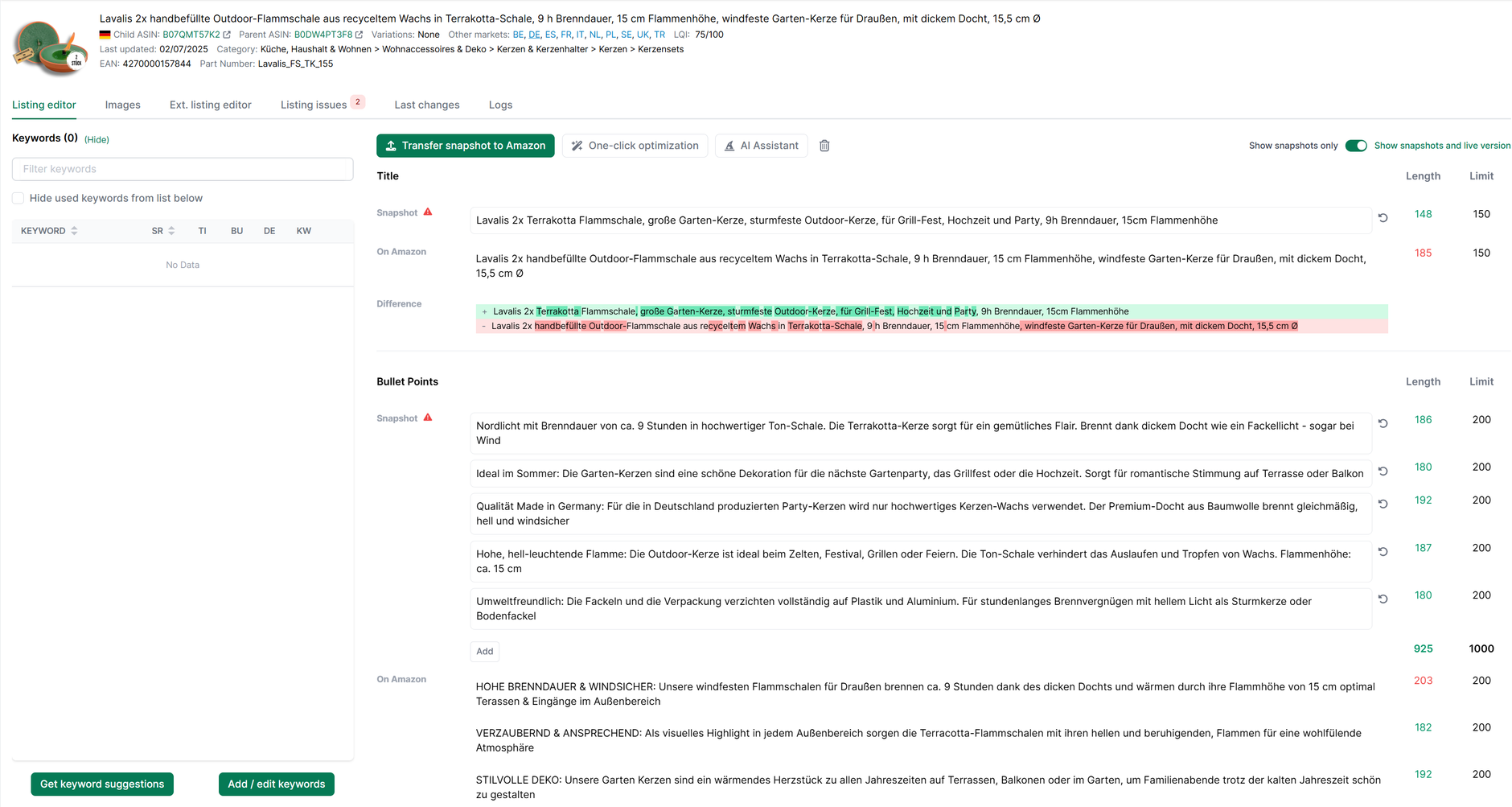
Click on the product title on the overview page to go to the product detail page.
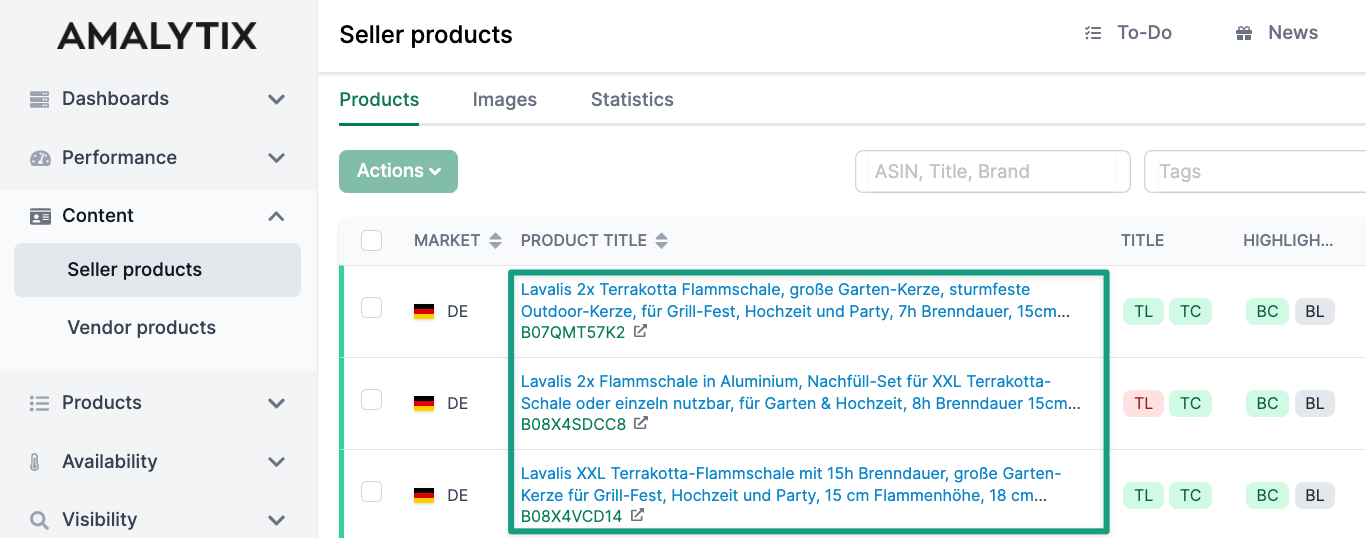
The following content relates to the Seller products and Vendor products pages.
Listing Editor
On the "Listing Editor" page, you can store the title, bullet points, description, keywords, and brand store ID as a snapshot.
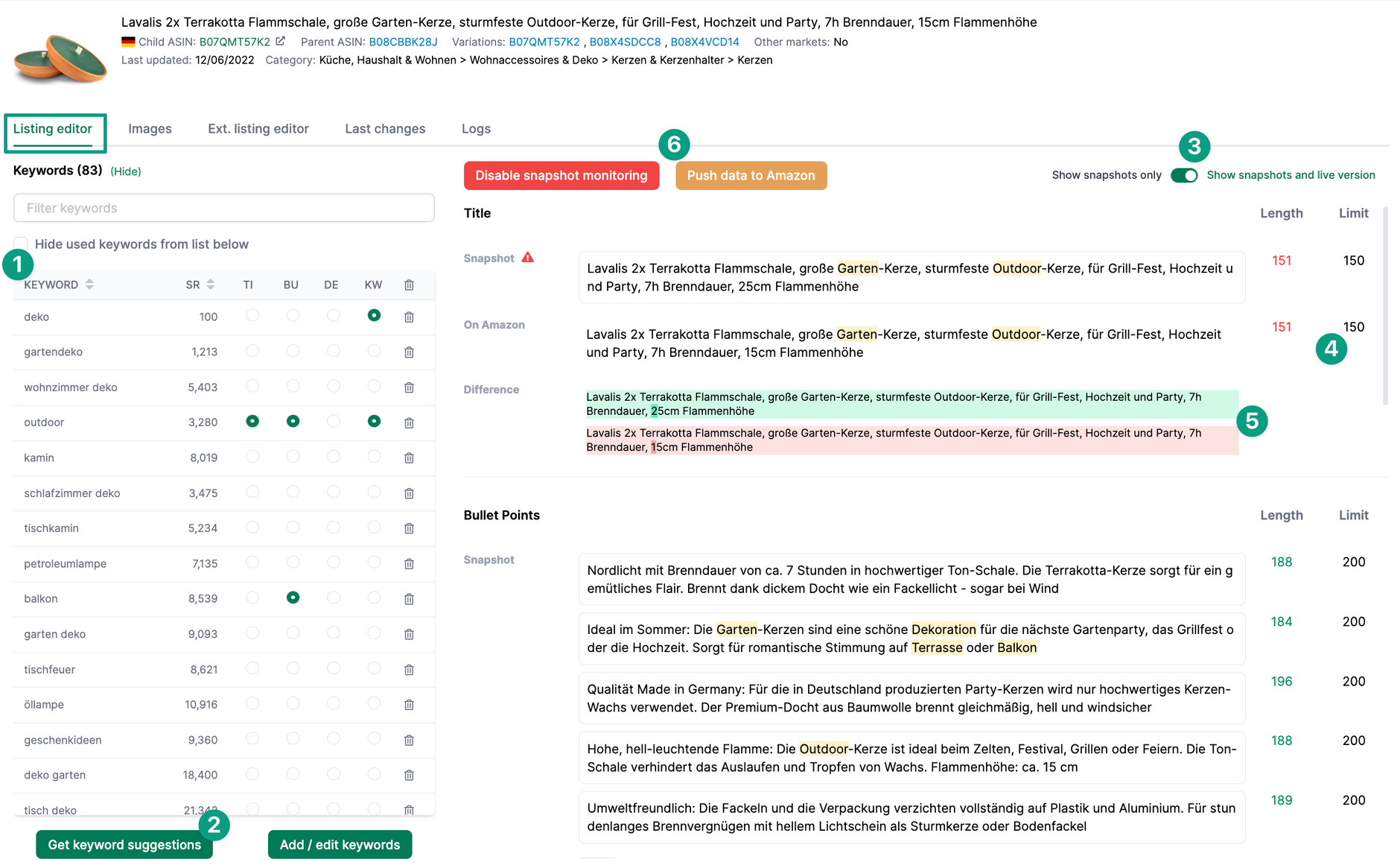
Keyword research
On the left side, you can add relevant keywords (1). You can see the relevance of individual keywords based on the search frequency rank (SR). The keywords used are highlighted.
You can remove unsuitable keywords by clicking on the trash can icon.
If you click on "Get keyword suggestions" (2), you will receive additional keyword bombs based on two to three initial keywords.
With a click on "Hide," you can hide the keyword space.
Snapshot view
Next to the keyword list you will see the different content elements of the snapshots.
To compare the snapshots with the current version on Amazon, move the slider to the right "Show snapshots and live version" (3).
Next to the snapshot you can see your defined limits under Limit for all elements. These are taken from your LQI settings (4). Next to the limits you will find the current length of your title, bullet points, description and keywords. The value turns green if it is smaller than the limit and red if it is not.
If you want to change individual elements of the content, you can easily do it on AMALYTIX. For example, you can set a new title or place new keywords in the bullet points. With a click on "Push data to Amazon" you can transfer your snapshot data to Amazon (6).
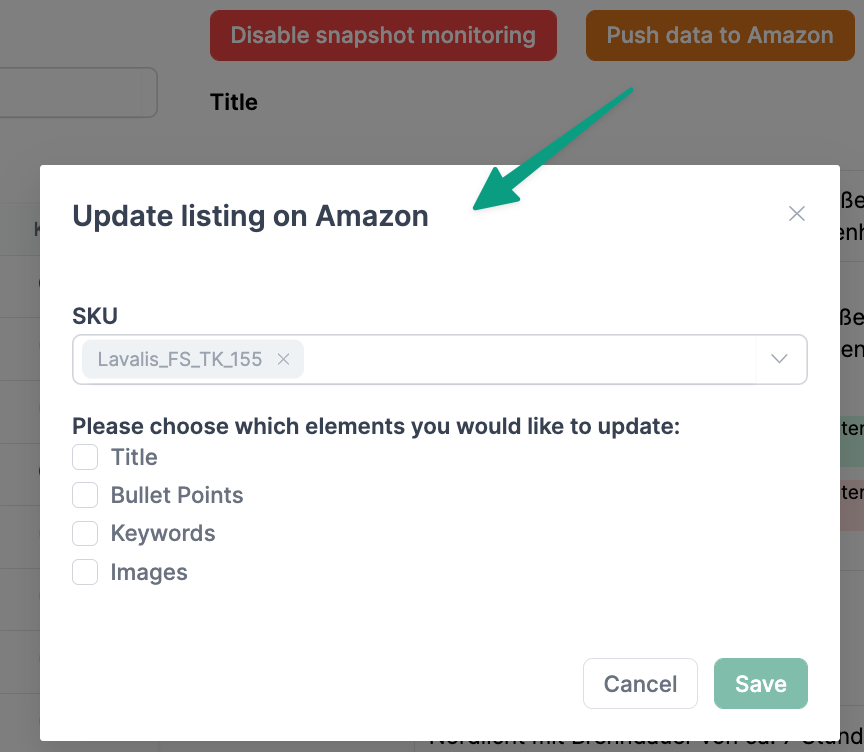
Note
This feature is available from the "Large" plan.
This video gives you a quick overview on how to use snapshots in AMALYTIX:
You can specify whether you want to transfer all changes or only individual changes to Amazon.
Can I also monitor and transfer the product description with AMALYTIX?
AMALYTIX reads the product description if it is displayed on the product detail page. However, the product description is often no longer displayed by Amazon if the product has A+ or A+ Premium Content. In this case, AMALYTIX cannot read the product description.
The product description can be stored as a snapshot in AMALYTIX. AMALYTIX removes all HTML formatting for daily synchronisation.
Due to the removed HTML formatting, AMALYTIX does not currently transfer the product description to Amazon, as this would remove the HTML formatting.
Upload snapshots via CSV file
In general, you have two options for storing your snapshots:
- You store the snapshots for each product individually on the product detail page. Follow the instructions on this page.
- You use our CSV upload to upload snapshots for many products simultaneously.
You can find this under Settings / Products / Upload snapshots:
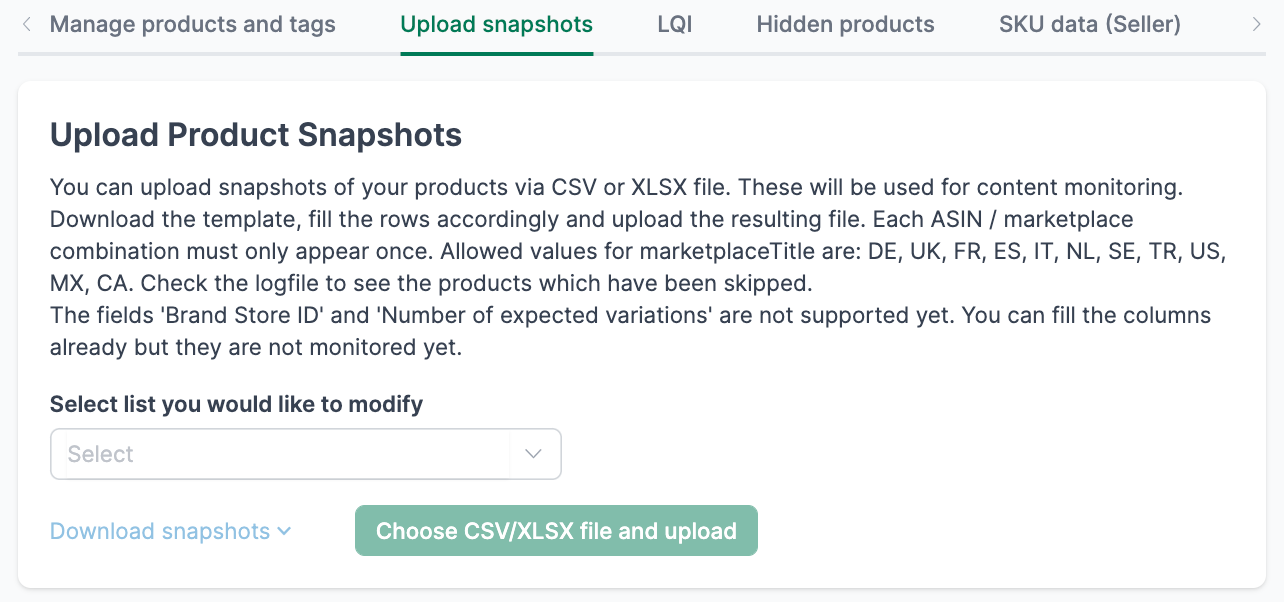
There select the product list you want to update.
Under Download CSV, you can download a template beforehand.
With the help of the multiple selections on the overview page, you can also download your snapshots again, e.g., to transfer them to Amazon again:
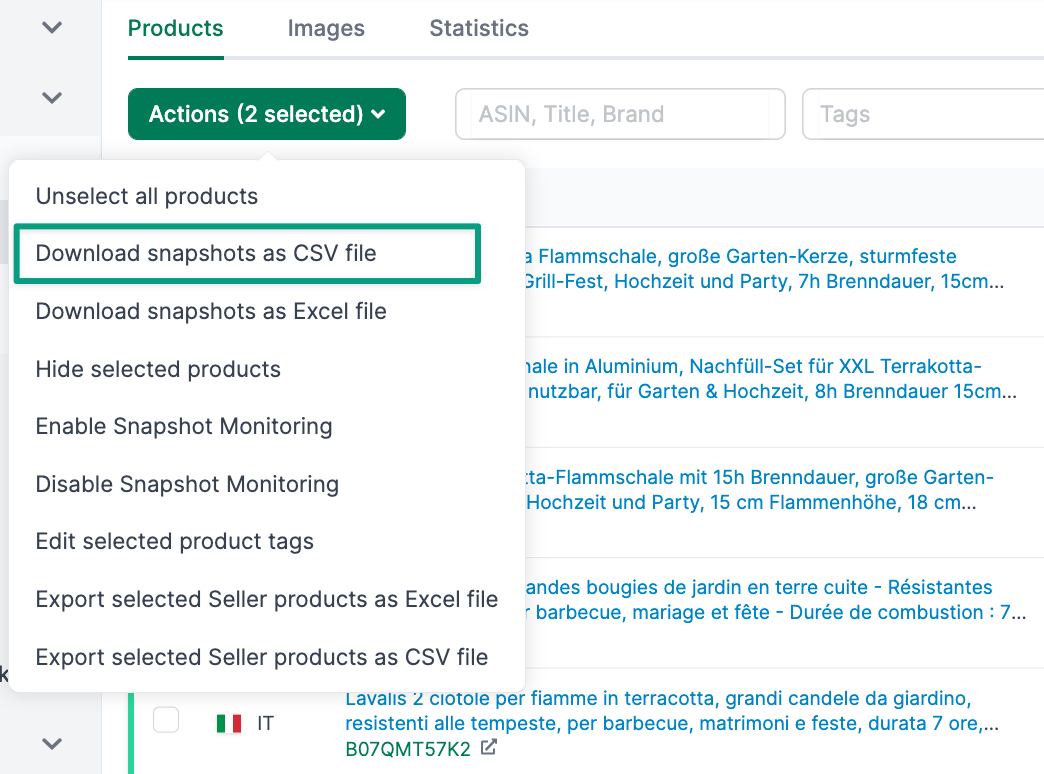
AI Assistant
With the help of the ChatGPT assistant, you can quickly and efficiently check your listings and discover the possible need for action. For example, you can have your listing or individual parts of the listing translated or checked for spelling errors.
Click on "Open AI Assistant" to open the ChatGPT Assistant.
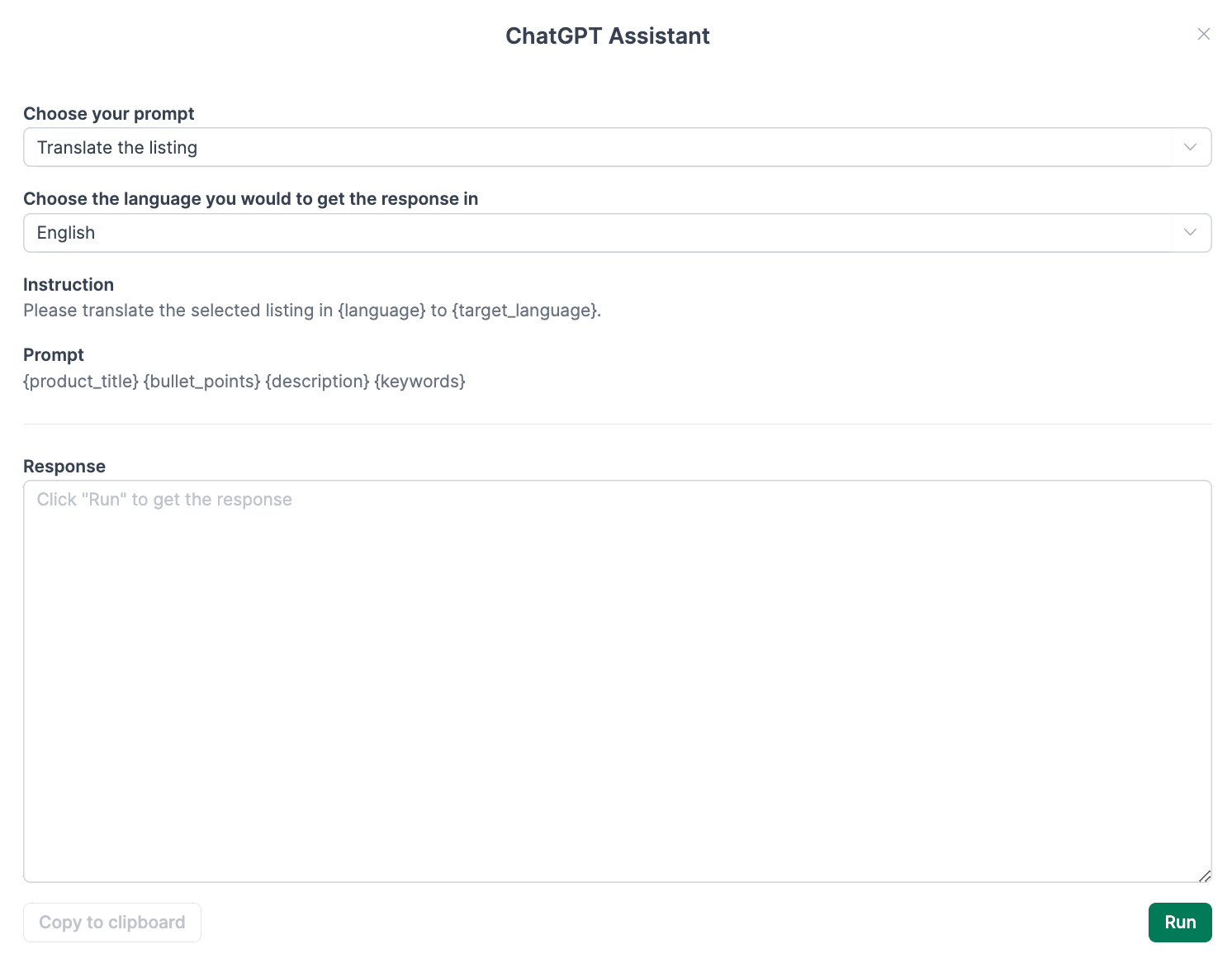
First, you select a so-called prompt. The prompt describes the command or the request to ChatGPT. You have defined this prompt in the settings before. But there are also predefined prompts from AMALYTIX that you can use.
Then you select the target language. In our example, we want to translate a listing into English.
After selecting the prompt and the target language, click "Run." In our example, we will then get the translated product listing in the response field:
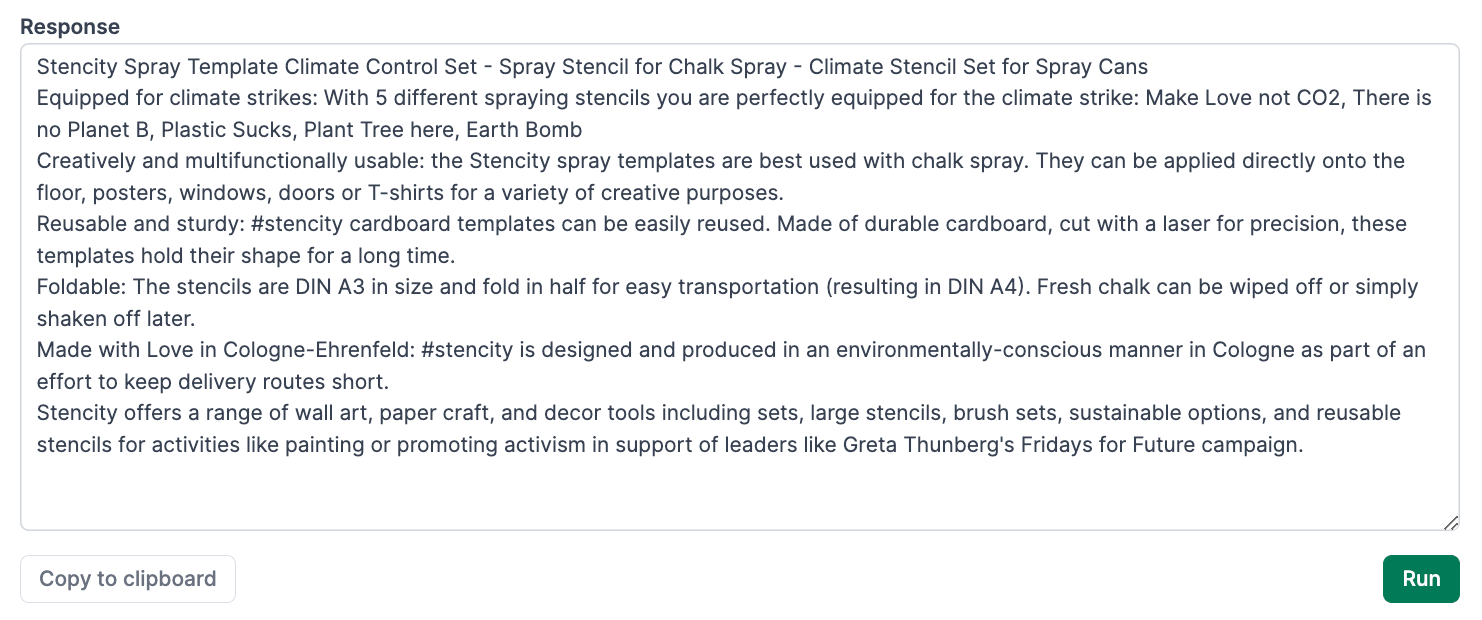
Under "Settings," click "Assistants" to create or edit an assistant.
One-click optimization
With the help of our One-click optimization you can quickly improve your Amazon listing. You can find the One-click optimization next to the AI-Assistant button.
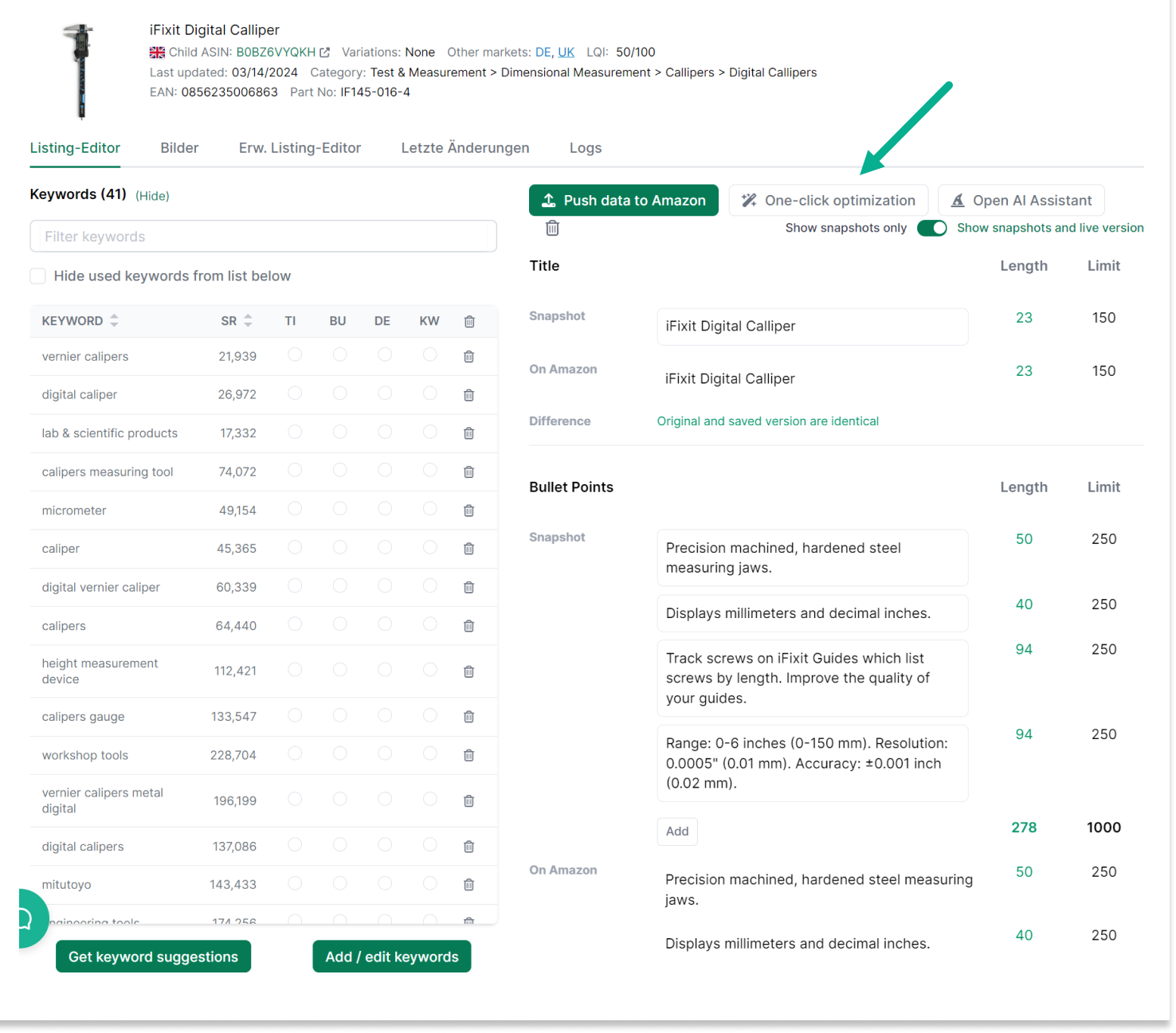
The one-click optimization is also a ChatGPT integration. We send the current title, bullet points, description, and the keywords along with the keywords from the keyword list on the left to ChatGPT, together with a predefined prompt.
Once the optimized listing is returned, you decide which of the improvements you want to incorporate into your snapshot and which not.
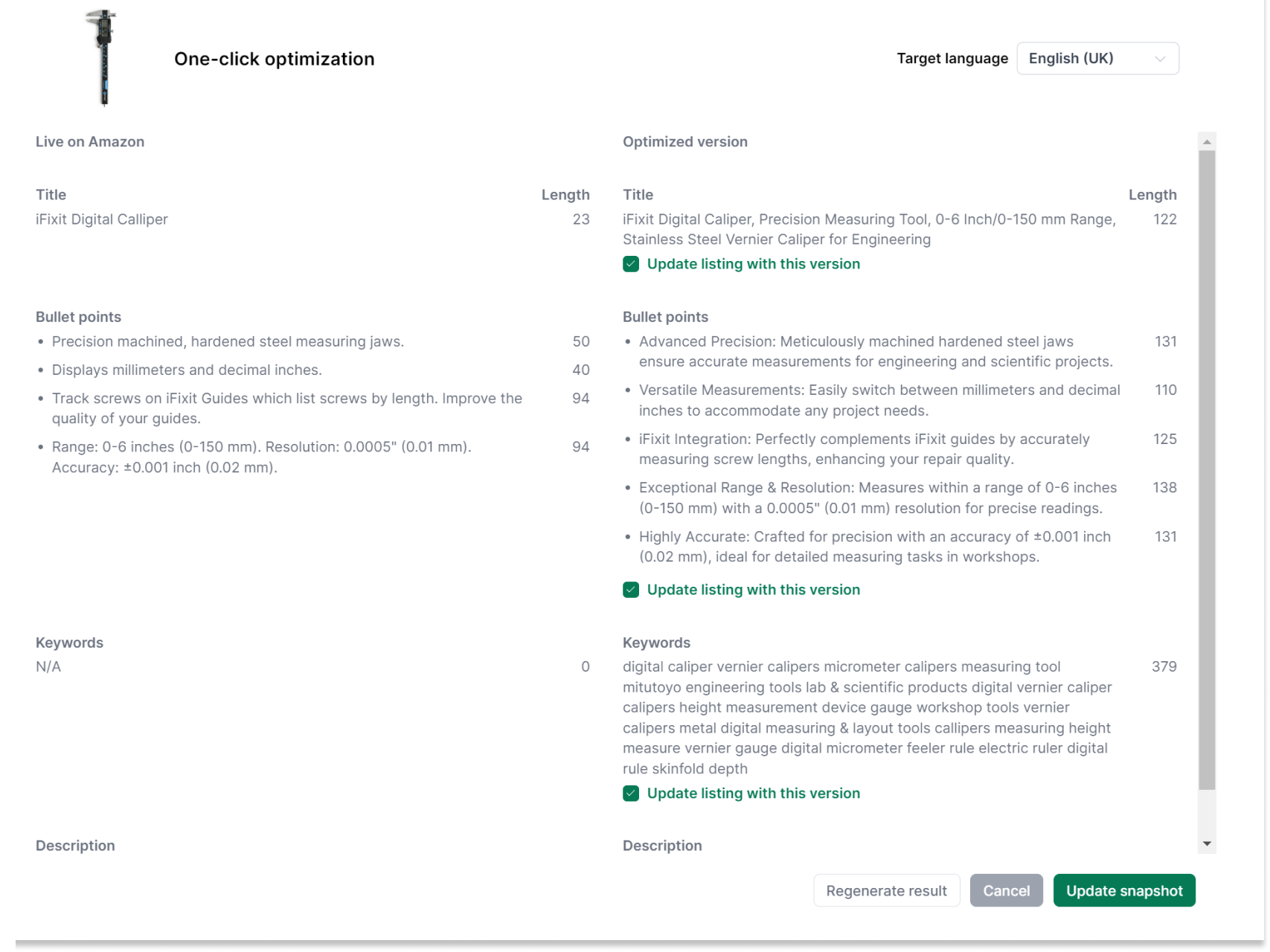
You can make final changes within the snapshot view and transfer the updated listing to Amazon once you are happy.
How you can use the One-klick-optimization, you'll learn in this video:
Monitor Amazon images
In the tab Images, you can manage the images of a product listing. Upload pictures to AMALYTIX here and move them within the snapshot.
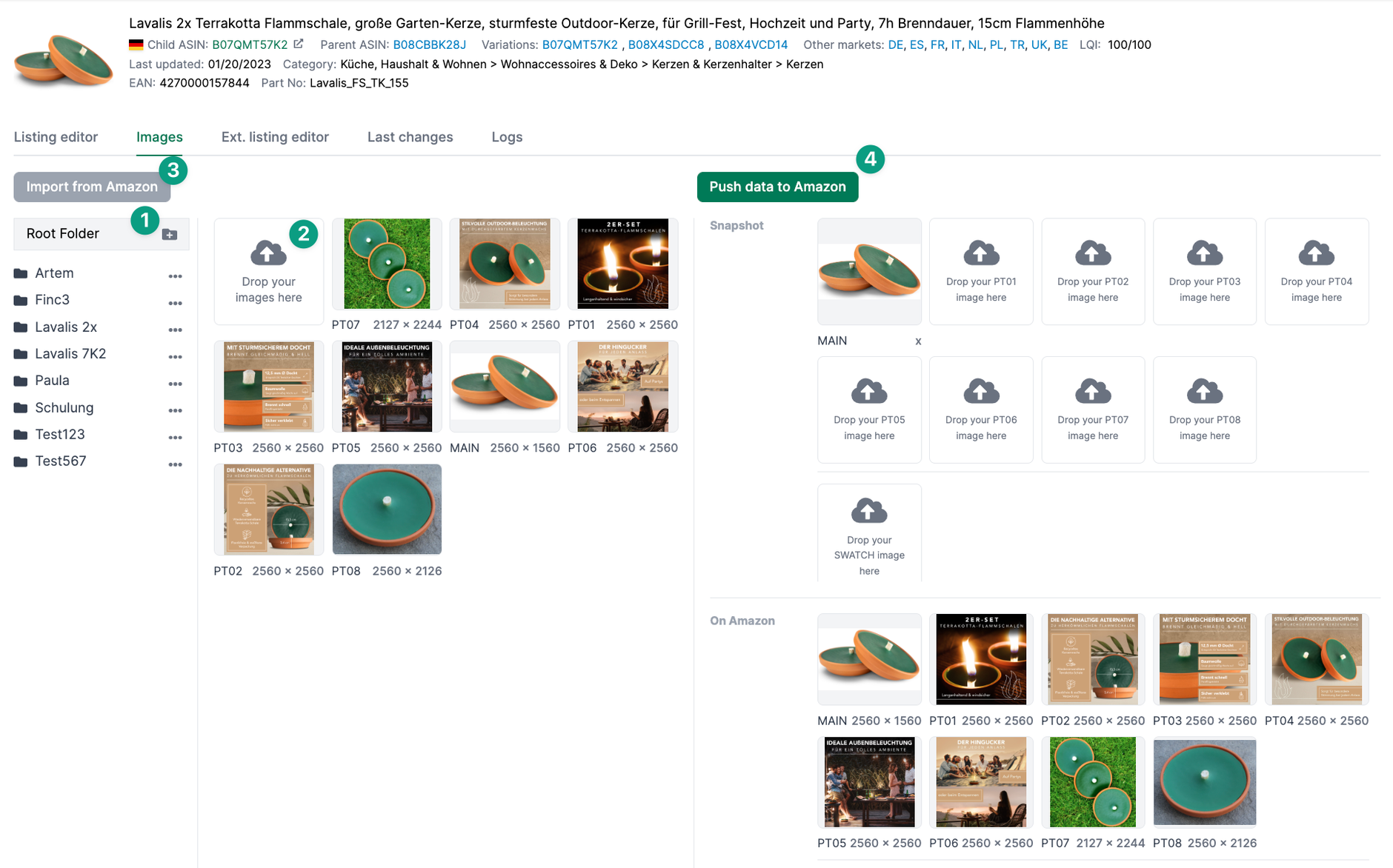
The page is divided into two sections. On the left side, you can create folders with product images. To create a new folder, click on the + icon (1) and name the folder. Then you can upload images in the folder (2). To delete an image, click on the trash icon.
On the right side, you will see the current product images on Amazon at the bottom. Click on "Import from Amazon" (3) to upload all images from the product detail page to AMALYTIX. Above, you can set snapshots. Use the mouse to drag the newly uploaded images to the snapshots.
To update the product images on Amazon, click "Push data to Amazon" (4).
Extended listing editor
In the extended listing editor, you can store all product information and upload it to Amazon with one click.
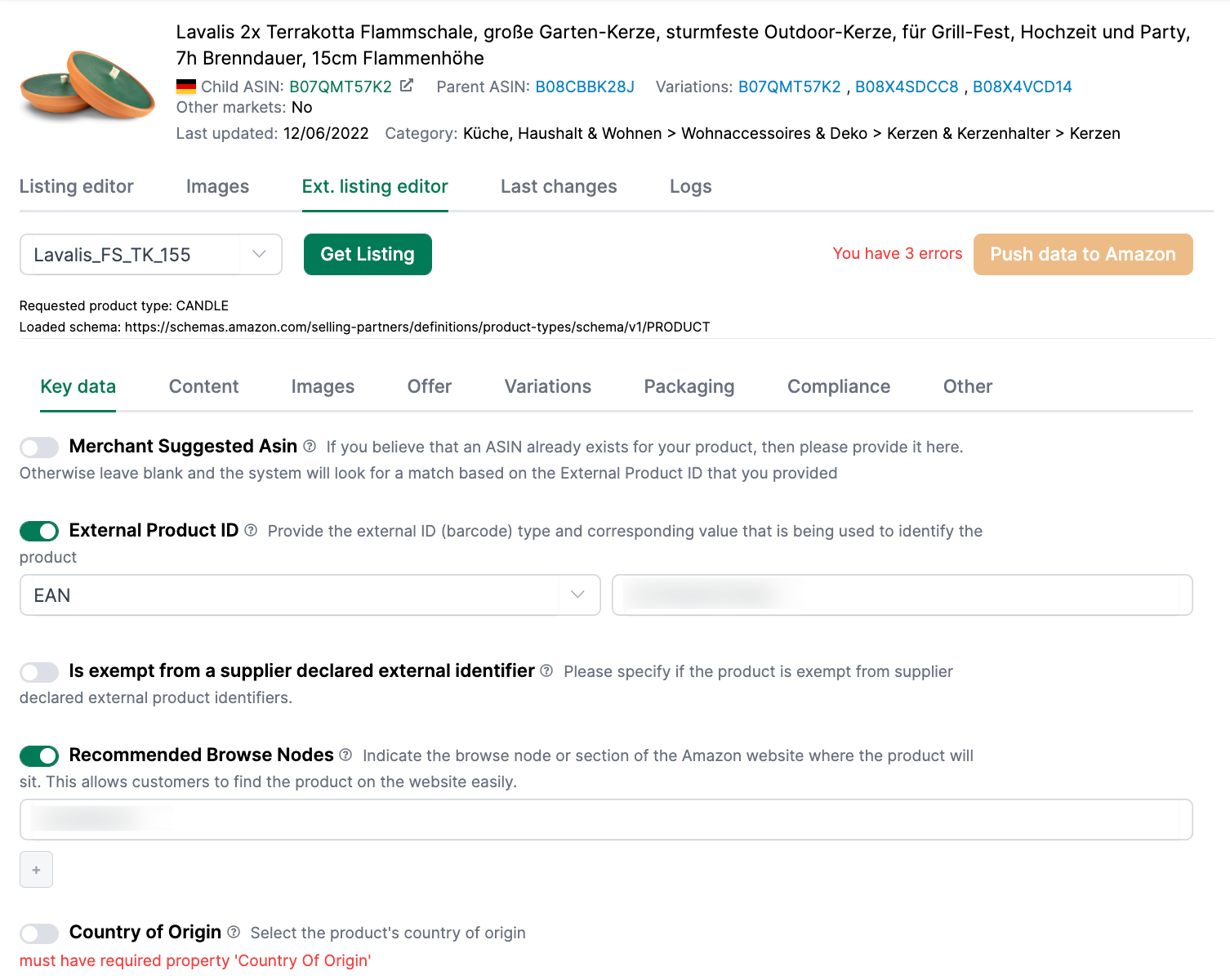
Depending on the product type, you can store information in the following areas:
- Key data
- Content
- Images
- Offer
- Variations
- Packaging
- Compliance
- Other
Last changes
You can track the latest changes made to the product detail page on this page.
All changes are displayed, regardless of whether you made them or someone else did.
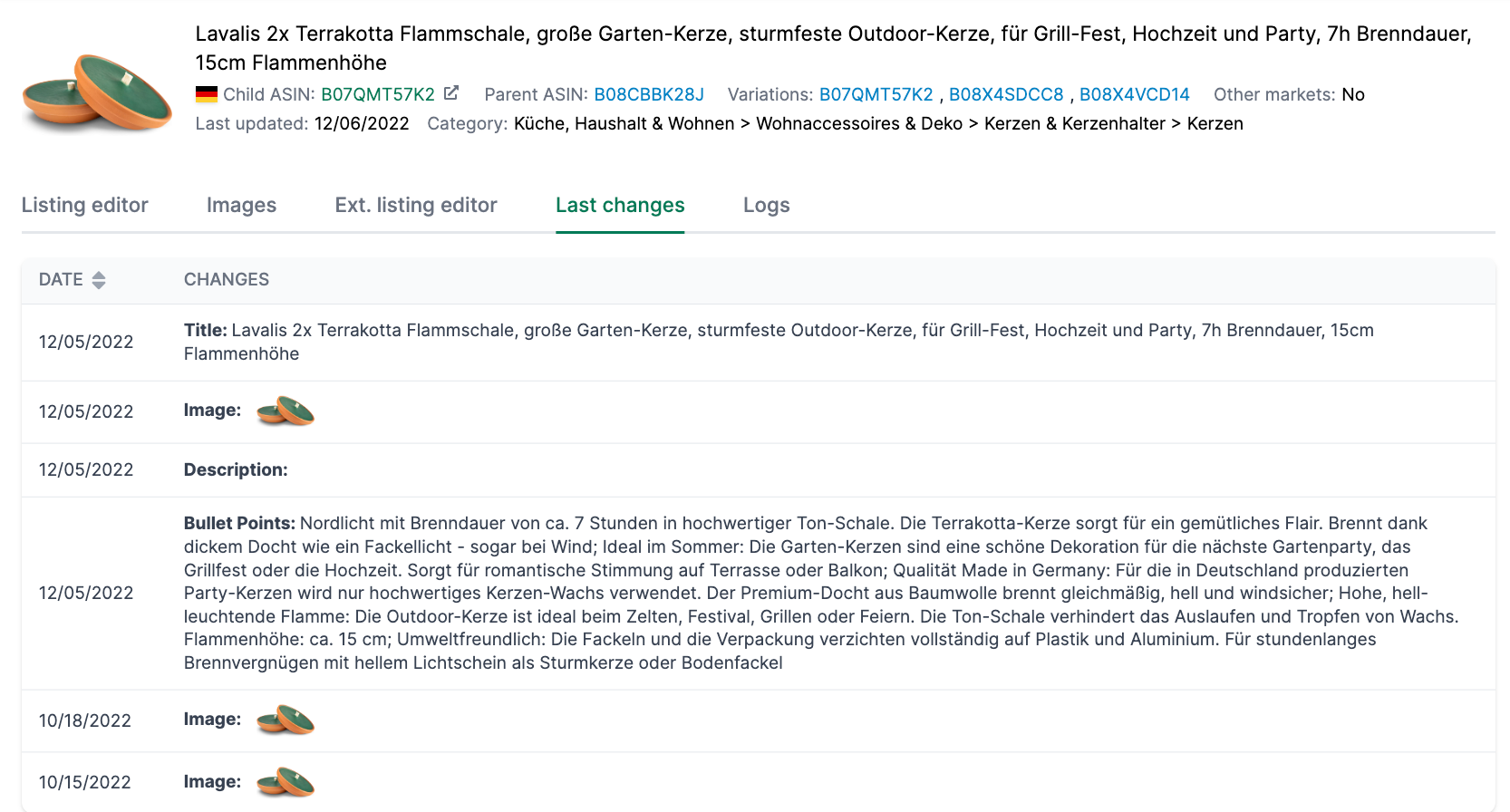
Logs verification
Under Logs, we show you whether a change you initiated via AMALYTIX was successfully transferred to Amazon or not:
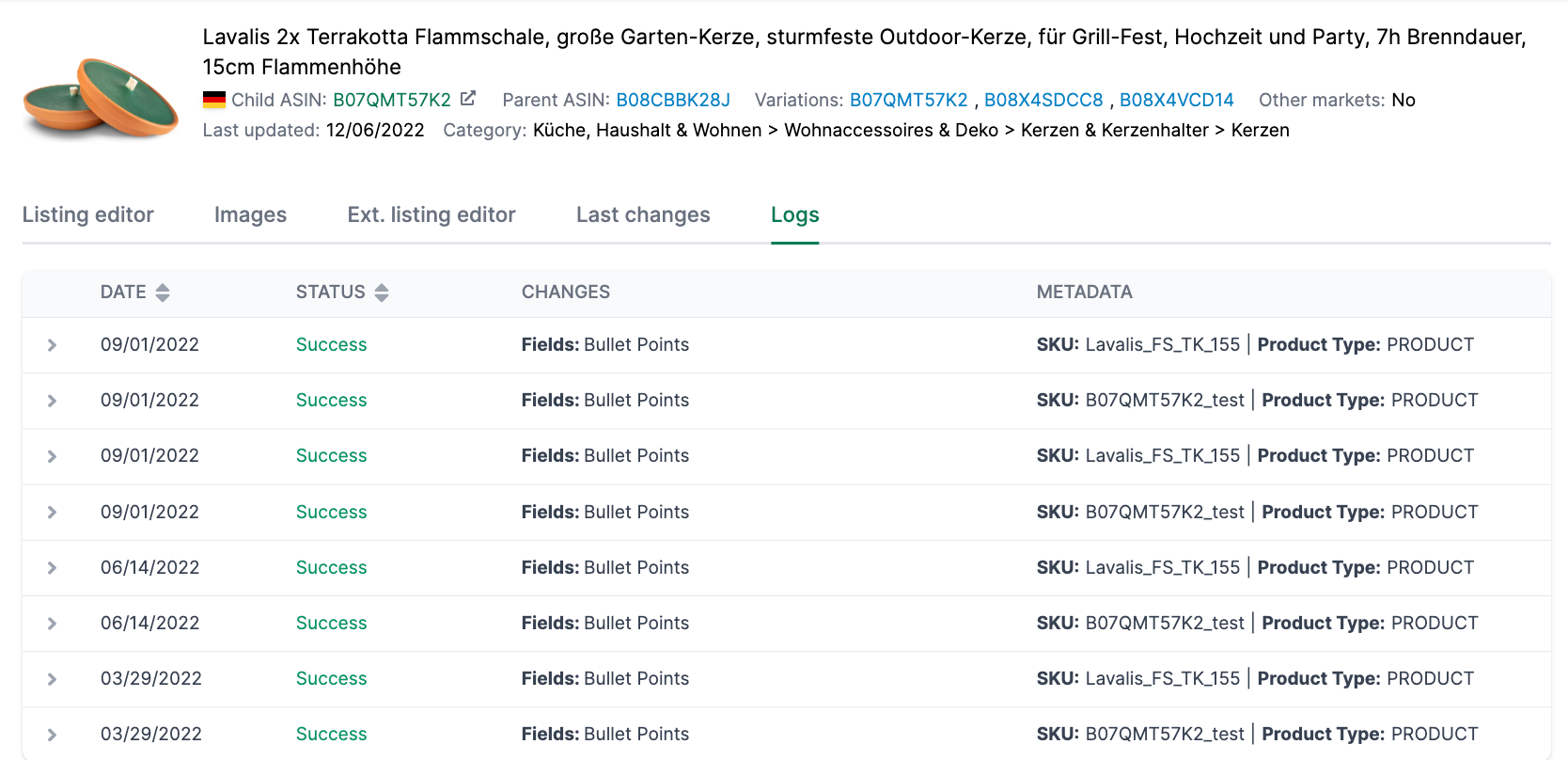
If there is an error, it will be displayed here. Therefore, check your transfer for possible errors and correct them. Then start the transfer again.