Amazon Content Monitoring
With the help of the Content module of AMALYTIX, you can monitor the contents of your product listings.
The following content applies to both the Seller Products and Vendor Products pages.
Overview Product Listings
This page gives you an overview of the content of your seller or vendor products.
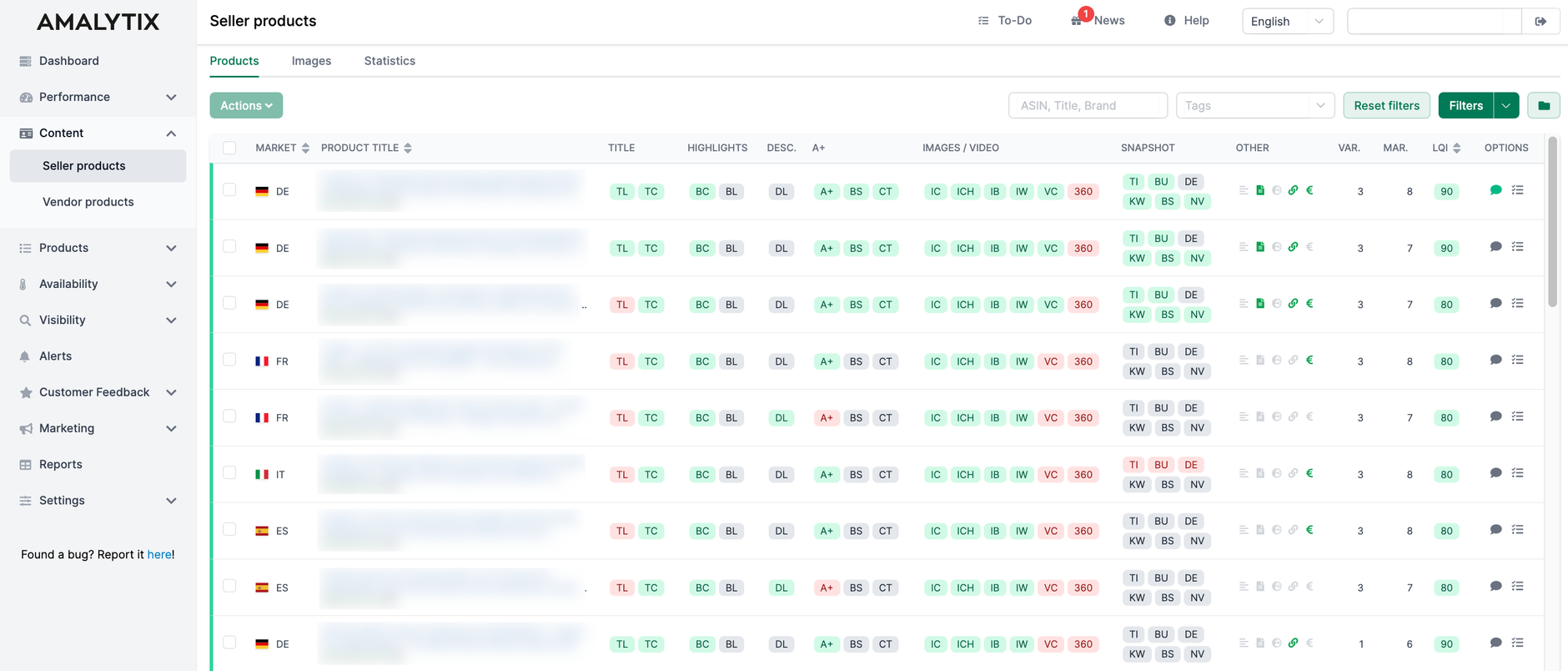
Clicking on the respective product title will take you to the product's detail page:
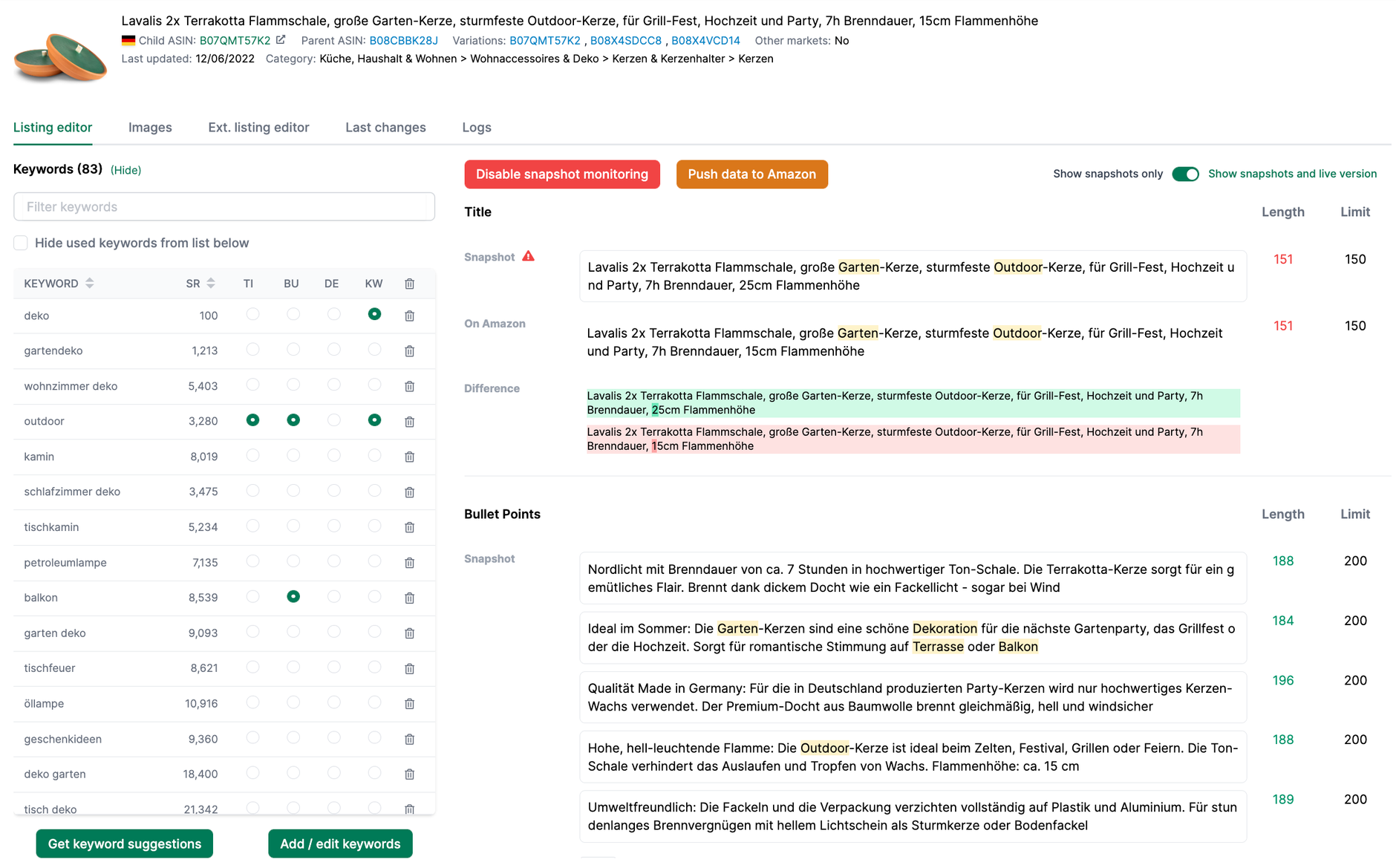
AMALYTIX's content module allows you to monitor the content of your product listings.
An optimized product listing ensures several things:
- Good findability in the Amazon search
- High conversion once the visitor is on the listing
- Fulfillment of the requirements for advertising on the part of the legislator
- Fulfillment of the requirements for product listings by Amazon
Therefore, Vendors and Sellers have a great interest in ensuring that the listings meet the above requirements and invest time and money in optimizing the listings. While points 1 and 2 ensure further growth, points 3 and 4 avoid loss of sales due to listing suspensions or warnings.
Once listings have been optimized, you as Vendor and Seller must ensure that the condition of the listings is maintained. For many products, this is only possible with the help of tools like AMALYTIX.
How does AMALYTIX support content monitoring?
On the "Content" page, you can answer the following questions, among others:
Do the individual elements fulfill your general requirements, which you have set in the LQI settings?
- Is the title at least/maximum x characters long?
- Does the title contain one of the following prohibited characters: ~ ! * $ ? _ ~ { } # < > | * ; ^ ¬ ¦
- Are at least x bullet points filled?
- Are the bullet points in total not longer than x characters?
- Is the simple product description at least/maximum x characters long?
- Are backend keywords stored with the products, and how long are they?
- Is A+ content available?
- Is a brand story available?
- Is a comparison table available?
- Are there at least / at most x images?
- Are at least x high-resolution images available?
- Does the main image have a white background?
- Is a video available?
- Is there a 360 degree image?
- Is the product available via Prime?
Do your listings (still) match 1:1 with your specifications that you uploaded via the snapshots?
- Does the title correspond to your default?
- Do the bullet points match your default?
- Does the product description match your specification?
- Do the keywords match your specification?
- Does the brand story match your specification?
- Does the number of variations match your specification?
For which products is additional data available?
- Energy efficiency label
- Download PDF
- Climate Pledge Friendly Badge
- Link to the Amazon Brand Store
- Has a based price
How many variants are available of this item?
Are items available in a set?
On how many markets is a listing of this ASIN available?
You also have the option to download the table as an Excel file. To do this, click on "Download Excel list" under the table.
Filter settings
Click "Filter" in the upper right corner to search for products where optimization is possible.
You can filter by:
- Product
- Performance
- Availability
- Content
- Product reviews
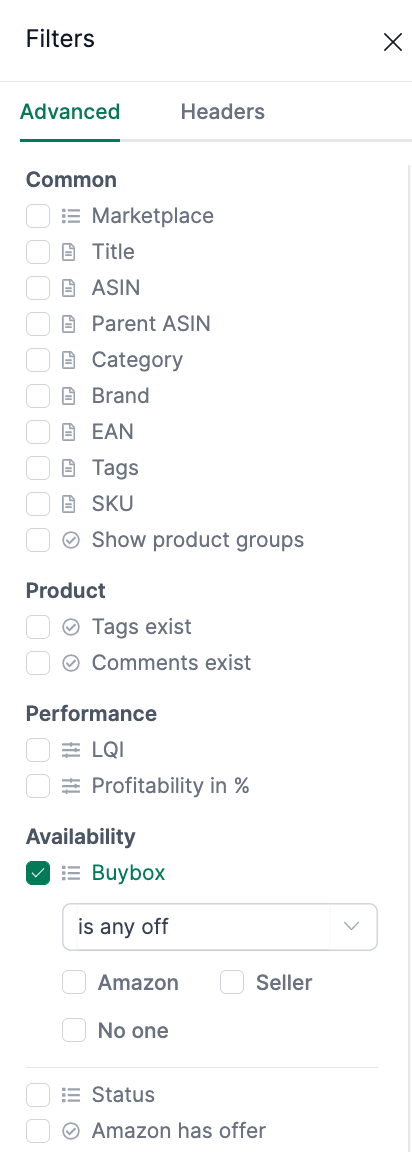
Expanded mode
Click "Expanded mode" in the upper right corner to get detailed information about the products.
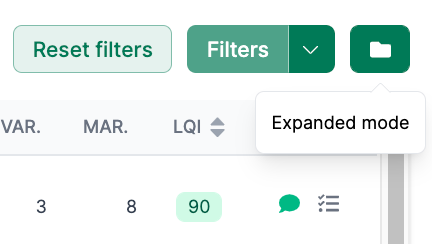
You will see in addition:
- main picture of the product
- ASIN
- SKU number
- EAN number
- brand name
LQI Settings
How the Listing Quality Index can help you to monitor your products
By coloring the symbols in red, green, and gray, you can see whether your LQI settings are being adhered to.
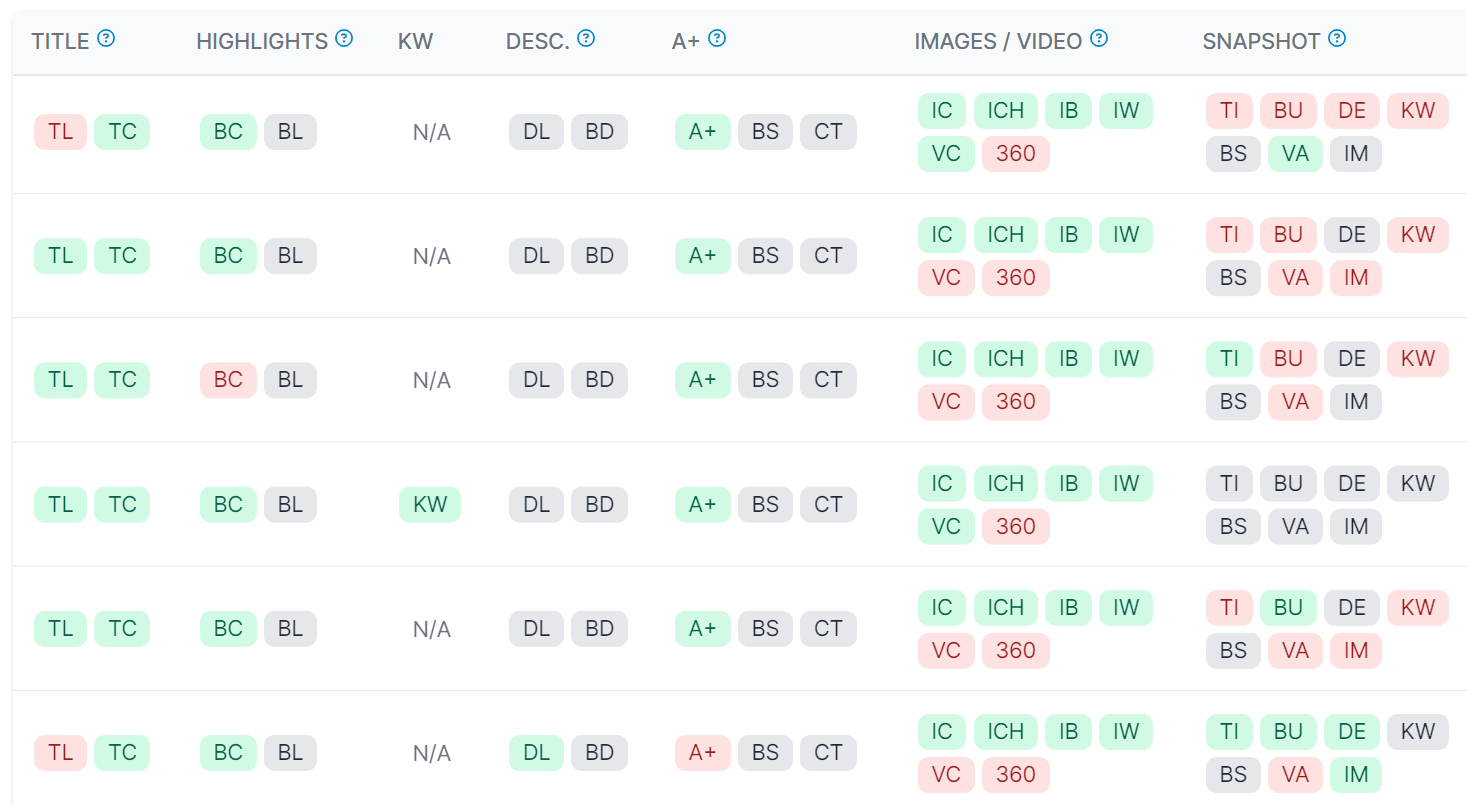
The abbreviations stand for the following elements:
- TL = Product title length ("Title Length")
- TC = Title compliance
- BC = Number of Bullet Points / Highlights ("Bullet Count")
- BL = Total length of all bullet points / highlights ("Bullet Length")
- KW = Generic Keywords
- DL = Length of the standard product description ("Description Length")
- BD = Brand description included in the description
- A+ = Green, if A+ content is available
- BS = An A+ Brand Story is available
- CT = A comparison table is available
- IC = Number of images ("Image Count")
- ICH = Number of high-resolution images ("Image Count High-Res")
- IB = The image is on a white background
- 360 = Green, if there is a 360 degree photo
- IW = Green, if the image does not have too much white space
- VC = Video present ("Video Count")
- TI = Title matches snapshot
- BU = Bullet points match snapshot
- DE = Product description matches snapshot
- KW = Keywords match snapshot
- BS = Brand story matches snapshot
- VA = Variations match snapshot
- BB = Buybox price is at or above minimum price / MAP price
- IM = Images match snapshot
The individual element will turn green if it matches your LQI settings or Amazon's (title compliance) specifications or red if not. If an element is grey, then this area has been deactivated in the LQI settings or found to be irrelevant.
Tip!
Hover your mouse over any of the items for additional information.
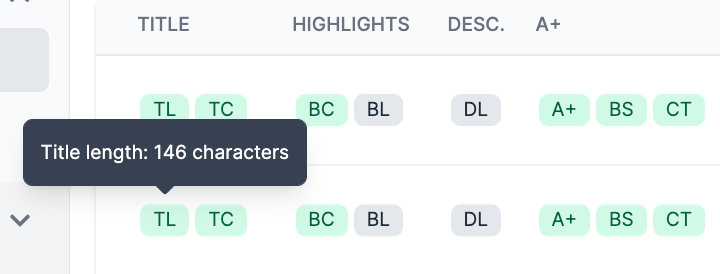
You change your LQI settings under Settings / Products / LQI:
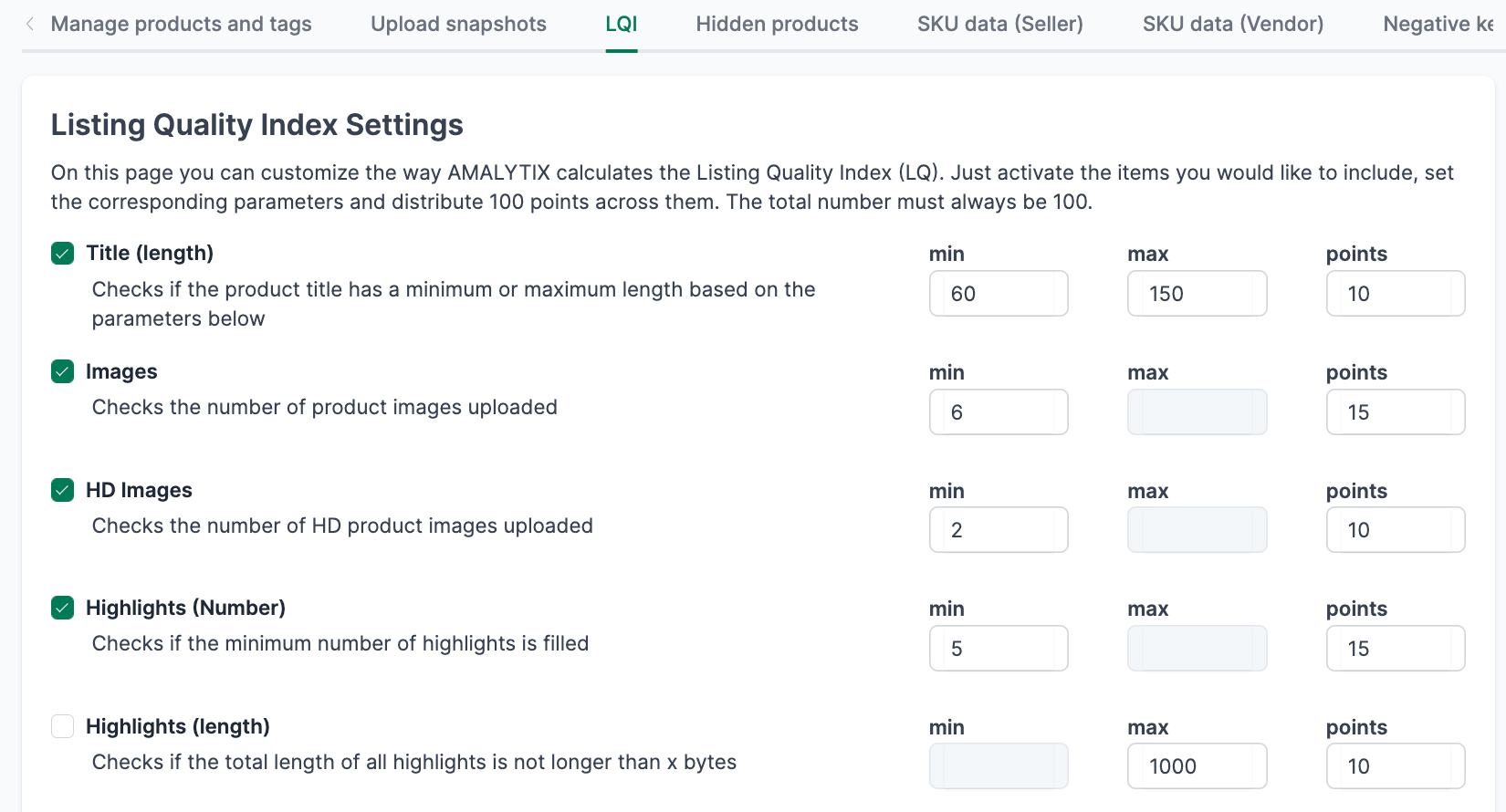
Particular match to your snapshots
AMALYTIX can also compare the current content with a version you have stored, e.g., the title. These stored versions are called snapshots in AMALYTIX.
You can see which listings match your "snapshots" on the right side of the following illustrations.
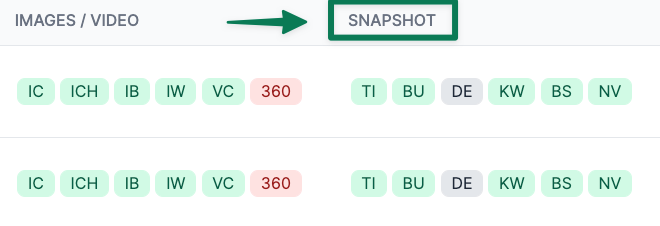
The abbreviations mean the following:
- TI = Title
- BU = Bullet Points / Highlights
- DE = Description
- KW = Keywords
- BS = Brand Story
- NV = Number of Variation
The individual element will turn green if it matches your previously defined or uploaded snapshots or red if not. If a component is gray, no snapshot has been uploaded for this product yet.
Differences in the product description
Since Amazon frequently changes the markup in the product description, there may be a higher number of so-called "false-positive hints," i.e., hints that indicate a change, but where nothing has happened regarding content.
Tip!
Move the mouse over one of the elements to get additional information. The following example shows a deviation for a product title.
How to create snapshots in AMALYTIX you will learn here →.
Product images
Click "Images" in the upper column.
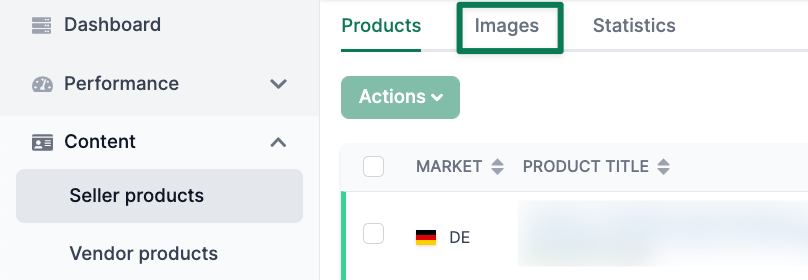
You will get an overview where you can see the different images stored with your products.
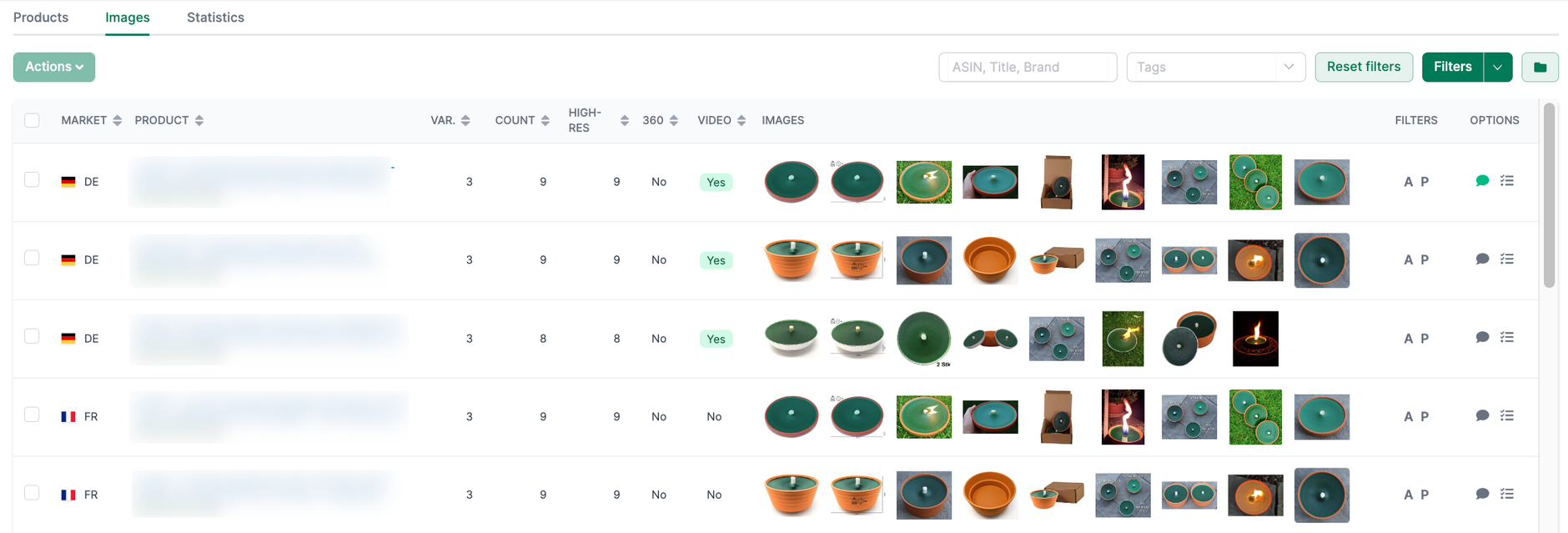
With the help of this overview, you can derive the following insights:
- Does a product family have the same images?
- Does one product have the same images in all markets?
- Which products do not have product images in sufficient resolution?
In the row of the respective product, you will find two buttons on the far right labeled "A" and "P."
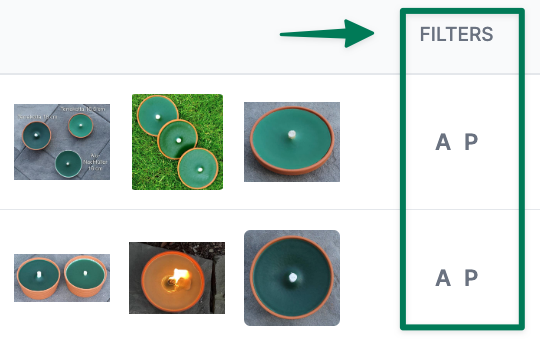
- Click "A" to filter according to the Child ASIN.
- Click "P" to filter by the Parent ASIN. This allows you to quickly reduce the search result to the respective group.
You can customize the columns. To do this, open the filter and go to the "Headers" tab. Save the view as a new filter to open at any time with two clicks.
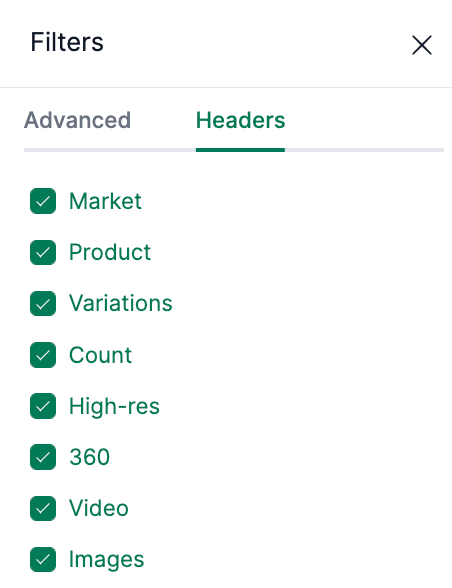
Statistics
Click "Statistics" in the upper column.
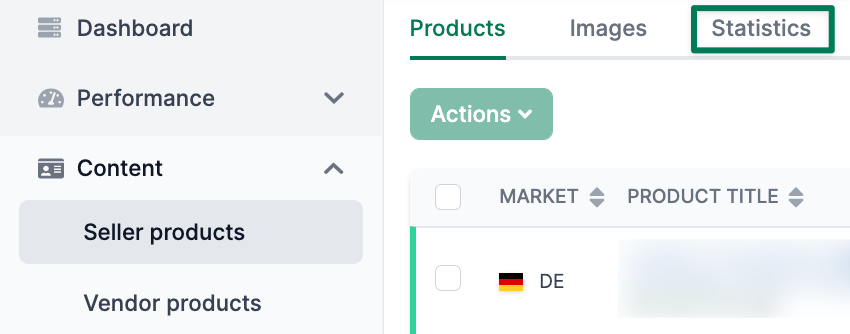
You will get an overview where you can see various statistics about your content.
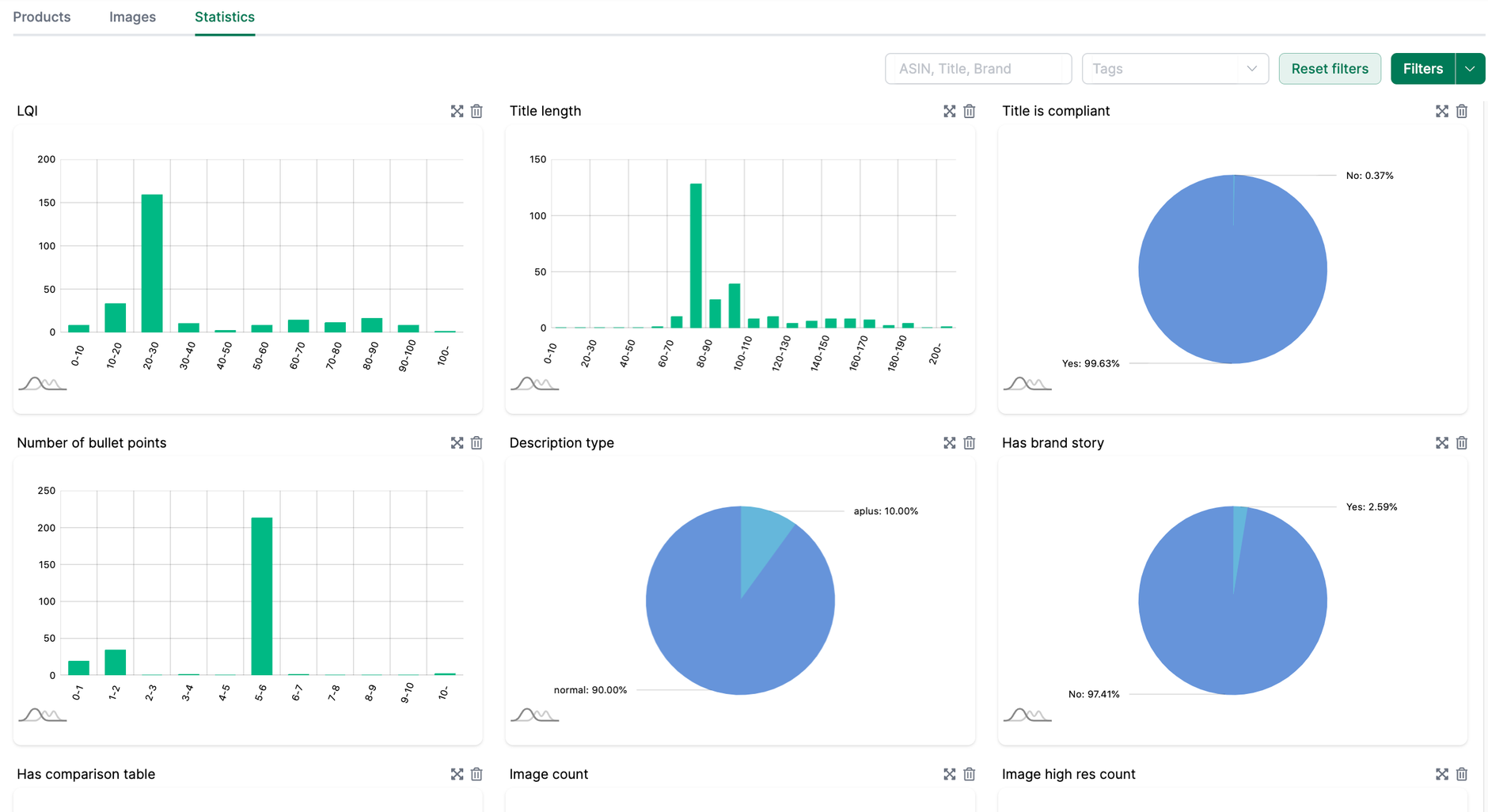
With the help of the statistics, you will recognize:
- The level of the Listing Quality Index (LQI).
- The length of the titles
- Whether your titles are Amazon-conform
- The number of bullet points
- Whether A+ Content, A+ Premium Content, or a "normal" product description is present (Vendor)
- Whether A+ content or a "normal" product description is present (Seller)
- Whether a brand story is available
- Whether an A+ comparison table is available
- The number of images
- The number of HD images
- The number of videos
- Whether a 360-degree image is present
- Whether snapshot monitoring is active
- The length of the keywords
Note
You should note that when you use A+ Content, the "normal" product description is entirely replaced by A+ Content.
Issues
Click "Issues" in the upper column.
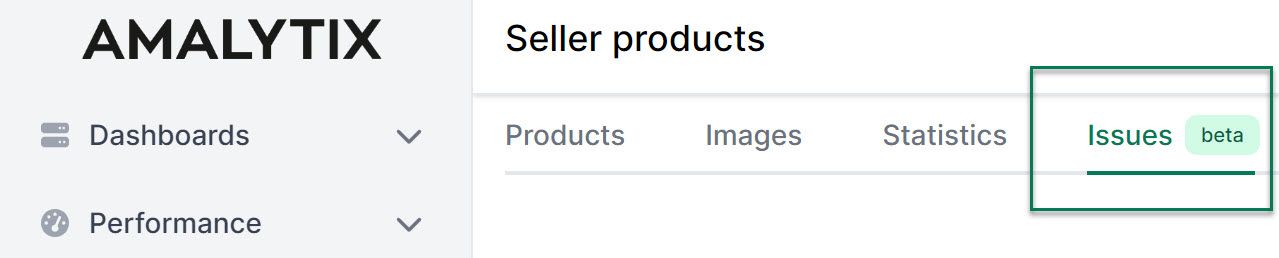
You will be taken to an overview in which we have listed all the problems that affect your products.
We distinguish between 3 levels of severity: Errors, warnings and notices. Errors are the most serious and include, for example, a loss of the buybox or mistakes in the listing. Low product availability is an example of a warning, which is not as serious as errors. Last but not least, there are notices, which usually refer to optional but not necessary aspects.
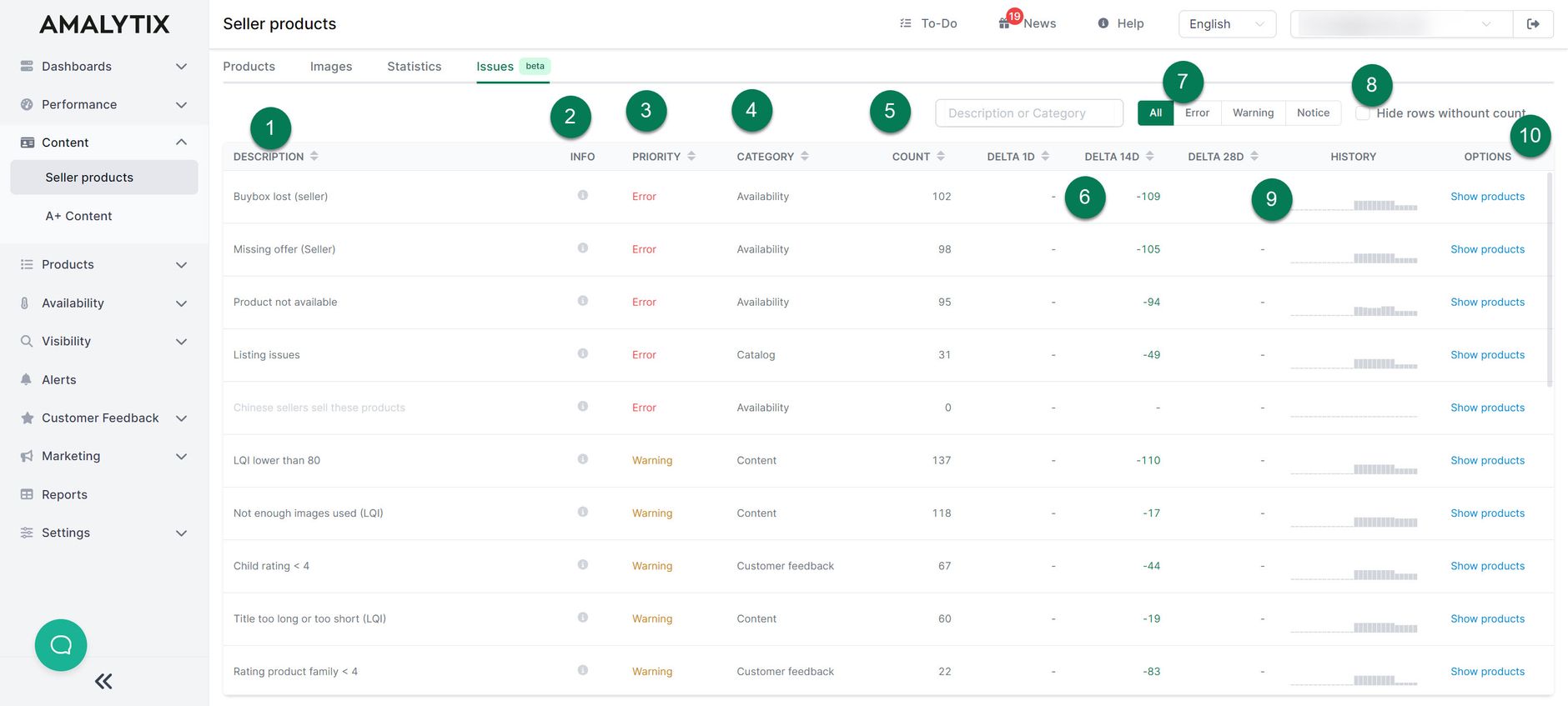
Here is a brief overview of the problem page:
- The problem is described here.
- If you hover the mouse over the small info symbol, you will receive more information about the issue.
- Here we show the priority of the problem.
- Here we indicate under which category the error falls.
- The Count describes the number of products affected by the error.
- The delta shows you the change in the number of affected products. You can see the difference to the previous day, 14 days ago and 28 days ago.
- Here you can filter according to the severity of the problem.
- Here you can hide problems with 0 products.
- Under History, we show you the number of affected products over the past 28 days in the form of a bar chart so you can track changes over a longer period of time.
- Under Options you can show the affected products.
Alert
You can subscribe to the following alerts about content:
- Product listing title changed: Triggers when the title has changed
- Product listing bullet points changed: Triggers when the bullet points of a listing have changed
- Product listing description changed: Triggers when the description of a listing has changed
- Product listing A+ description changed: Triggers when the A+ description of a listing has changed
- Table with common product information changed: Triggers when the table containing common product information has changed
- Table containing nutrition info has changed: Triggers when the table containing nutrition information has changed
- Product twister changed: Triggers when the product variations (twister) have changed
- Product listing bestseller-badge has gone: Triggers when a bestseller badge cannot be found anymore
- Product listing bestseller badge appeared: Triggers when a bestseller badge appeared
- Product listing Amazon Choice badge gone: Triggers when an Amazon Choice badge cannot be found anymore
- Product listing Amazon Choice badge appeared: Triggers when an Amazon Choice badge appeared
- Product listing main image changed: Triggers when the main image of a listing has changed
- Product listing images changed: Triggers when the images of a listing have changed
- Product missing: Triggers when amazon returns another ASIN for product
- Product not available: Triggers when a product is shown as 'Not available'
- Product content changed: Triggers when product content diverges from the saved product snapshot
- Category changed: Triggers if the main category of a product changed
- Amazon shows a promotion banner for a competitor product: Triggers if Amazon shows a promotion banner containing competitor products
- A+ comparison product unavailable: Triggers when comparison product in A+ content becomes unavailable
Go to Settings / Alerts to activate one or more of these alerts.
How to e.g. monitor your product categories, you'll learn in this video:
Amazon reports
You also have the possibility of exporting specific key figures as a report. To do this, go to Seller products (long/short), set a marketplace, and a start and end date, if necessary, to limit the result.
Seller products report (long)
- Description: Various information about your current offers, detailed listing, buybox, reviews, order, and financial data
- Type: Seller
- Category: Products
Seller products report (short)
- Description: Various information about your current offers, short listing, buybox, short reviews, order and financial data
- Type: Seller
- Category: Products
Seller list report (Seller products)
- Description: Contains info of all sellers of products in My Products. This feature is not available in the Medium plan. You need to activate this feature in User Account / Other.
- Type: Seller
- Category: Products
A list of all columns of the Seller products (long) report can be found here →.
A list of all columns of the Seller products (short) report can be found here →.
A list of all columns of the Seller list report report can be found here →.
Further knowledge and tips about Amazon product listings
Would you like to learn more about Amazon Product Listings? Then you should read our comprehensive article on Amazon A+ Content.