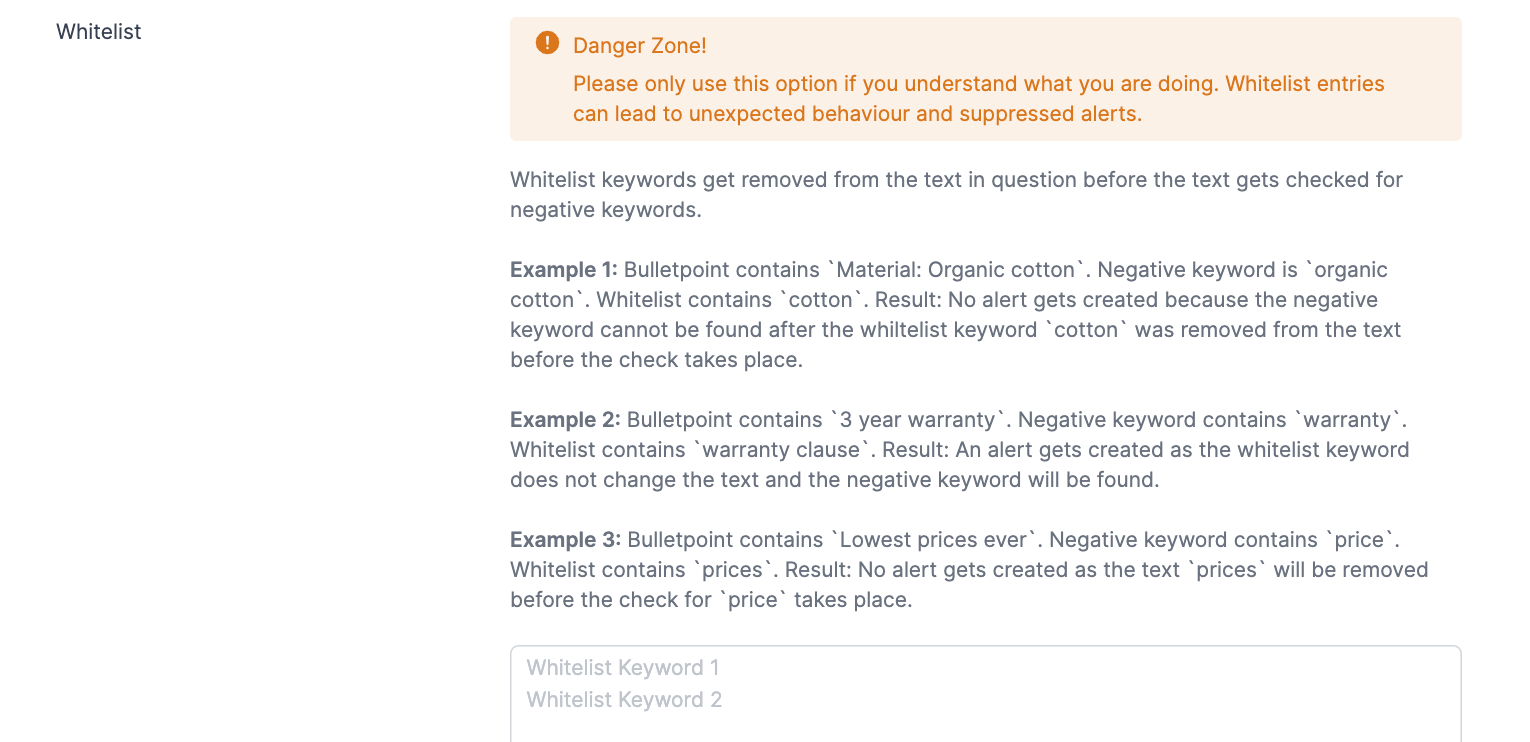Manage products and tags
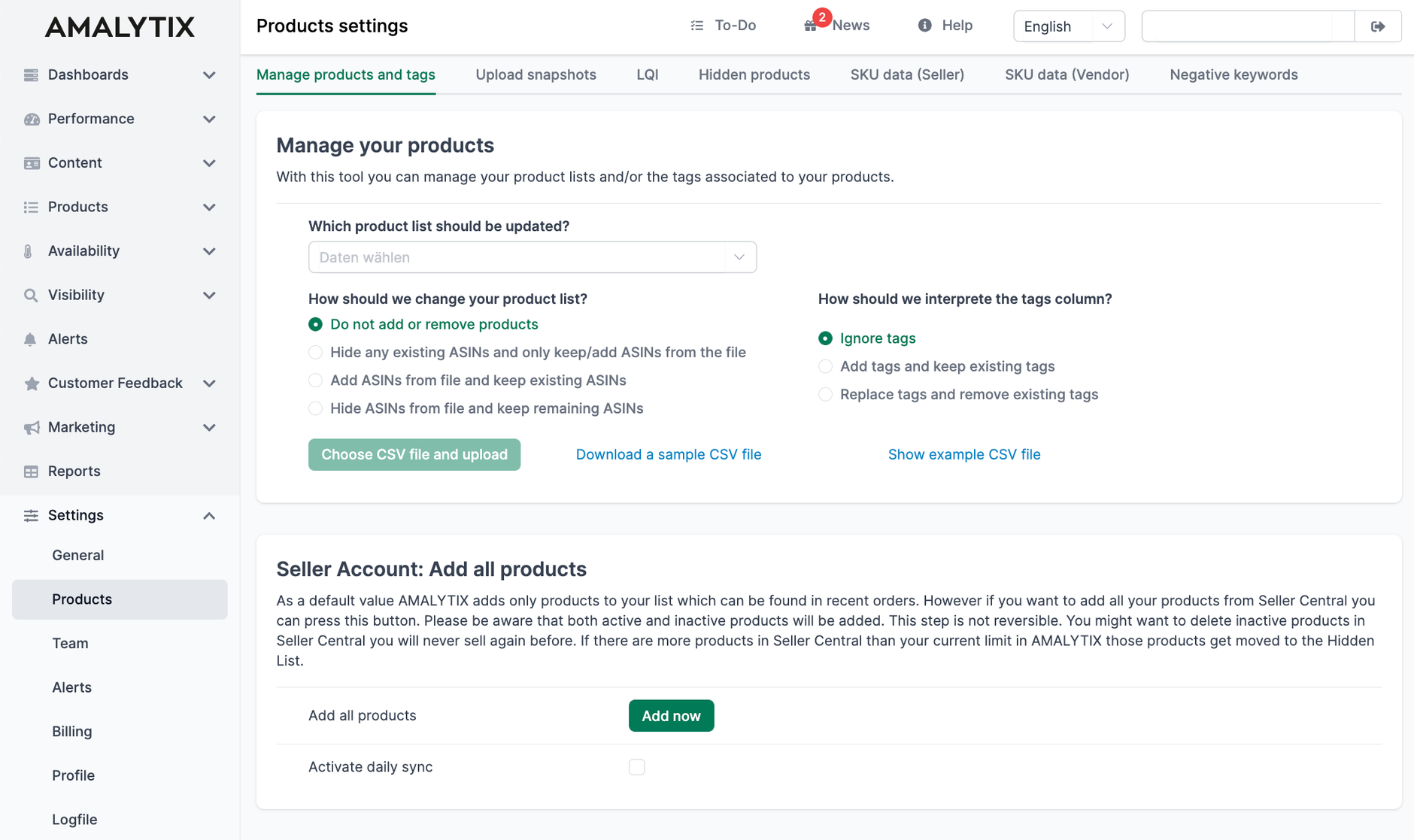
Manage product lists
Here you can control the product lists and the tags of the products.
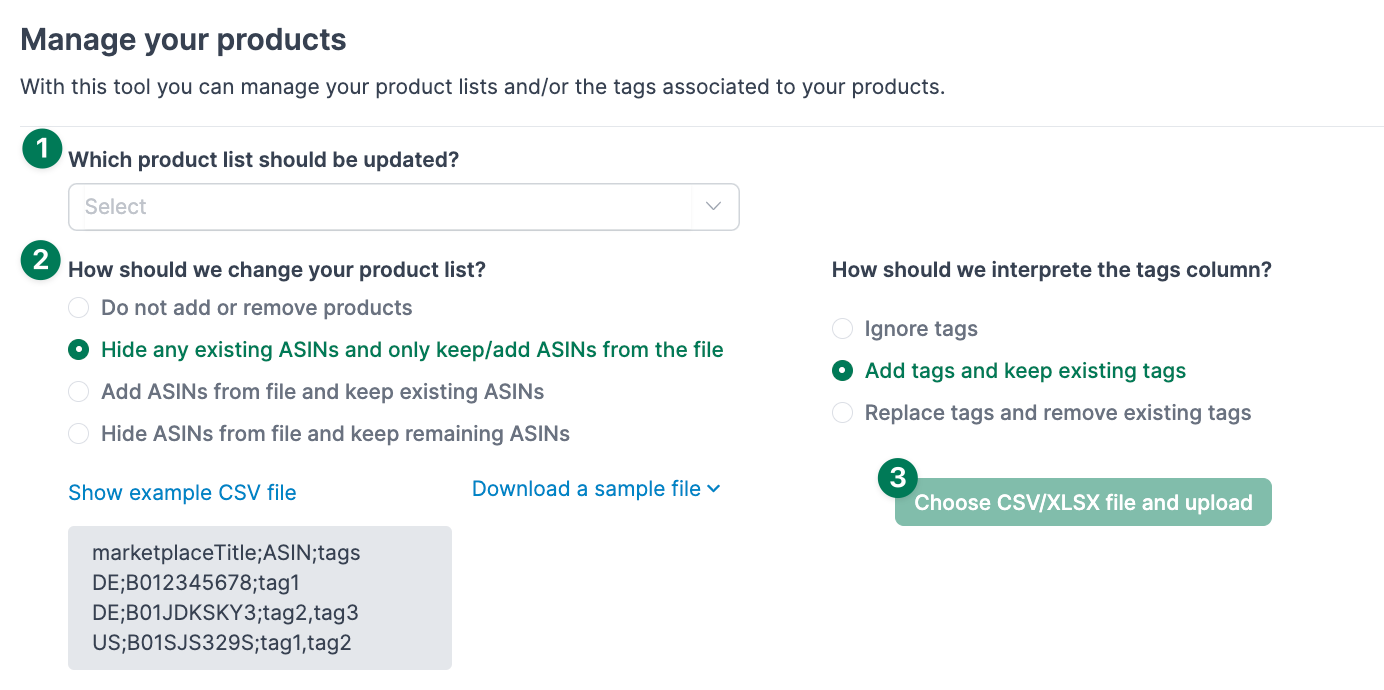
Step 1: Select which product list you want to update:
- Products > Seller Products
- Products > Vendor Products
- Products > Watchlist
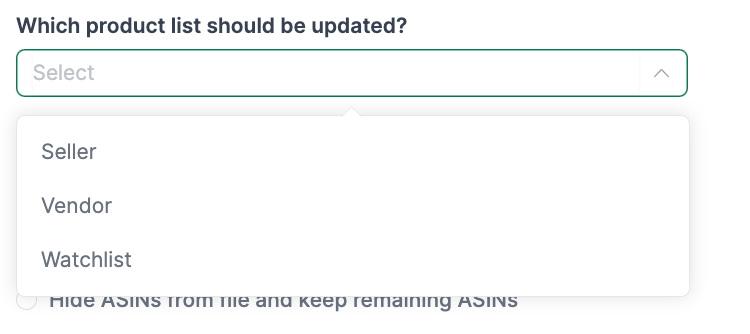
Step 2: Determine the changes you want to make to the product list. There are 4 options available:
- Make no changes
- Delete all current ASINs and add the newly uploaded ones
- Keep all existing ASINs and add new ASINs to the product list
- Remove the uploaded ASINs from the product list
If the uploaded table contains tags, you can additionally specify how to proceed with the tags:
- Ignore the tag column
- Add new tags to existing ones
- Delete existing tags and add new ones
Step 3: Upload a new product list. You can upload the product list as either a CSV or Excel file. The file should contain the following information:
- Marketplace (e.g., DE)
- ASIN
- Tags (optional)
Add all products
As a default value, AMALYTIX adds only products to your list, which can be found in recent orders. However, if you want to add all your products from Seller Central, you can press this button. Please be aware that you will add both active and inactive products. This step is not reversible. You might want to delete inactive products in Seller Central you will never sell again before. If there are more products in Seller Central than your current limit in AMALYTIX, those products get moved to the Hidden List.
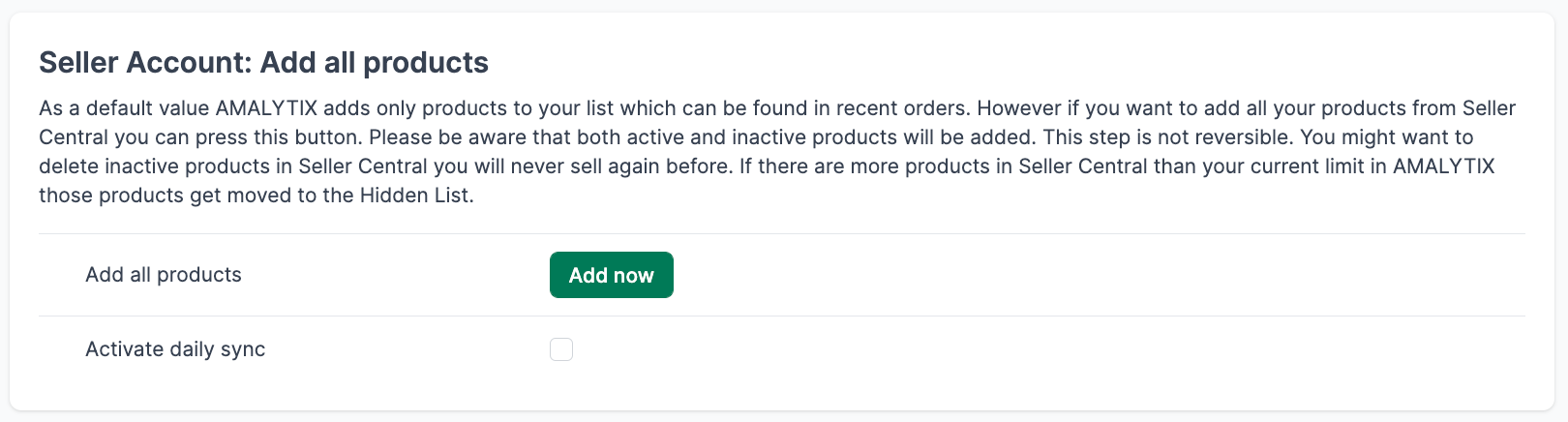
Upload listing snapshots as CSV
To create multiple snapshots at once, you can upload a CSV file with the target state of your products:
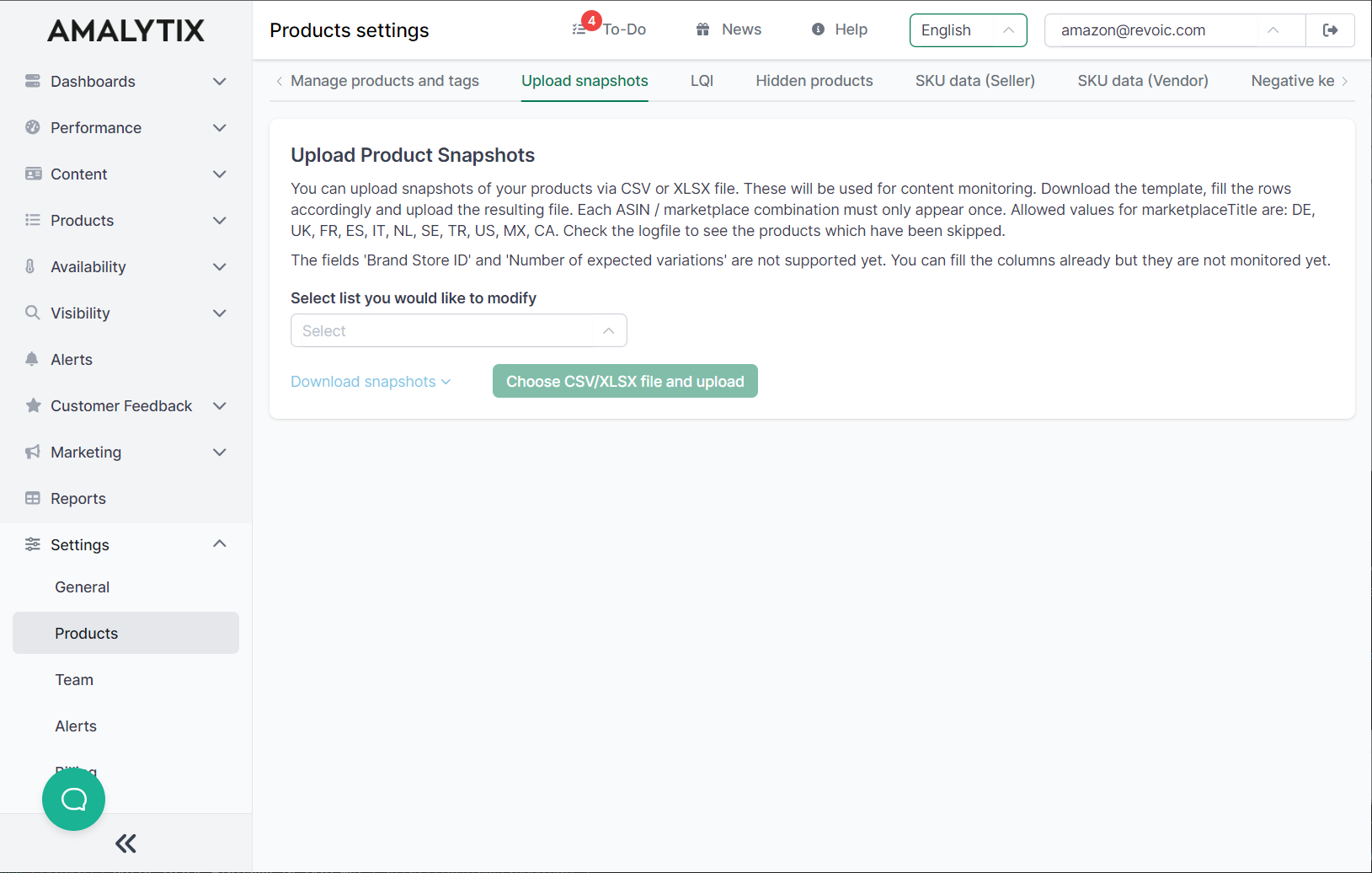
LQI Settings
You can make your specifications for your listings/content on this page. You can determine how long the title should be at least or at least, how many images your listing should contain at least, and much more.
These specifications are then considered in calculating the LQI, and on the content view for seller products or vendor products, these specifications are used for visualization.
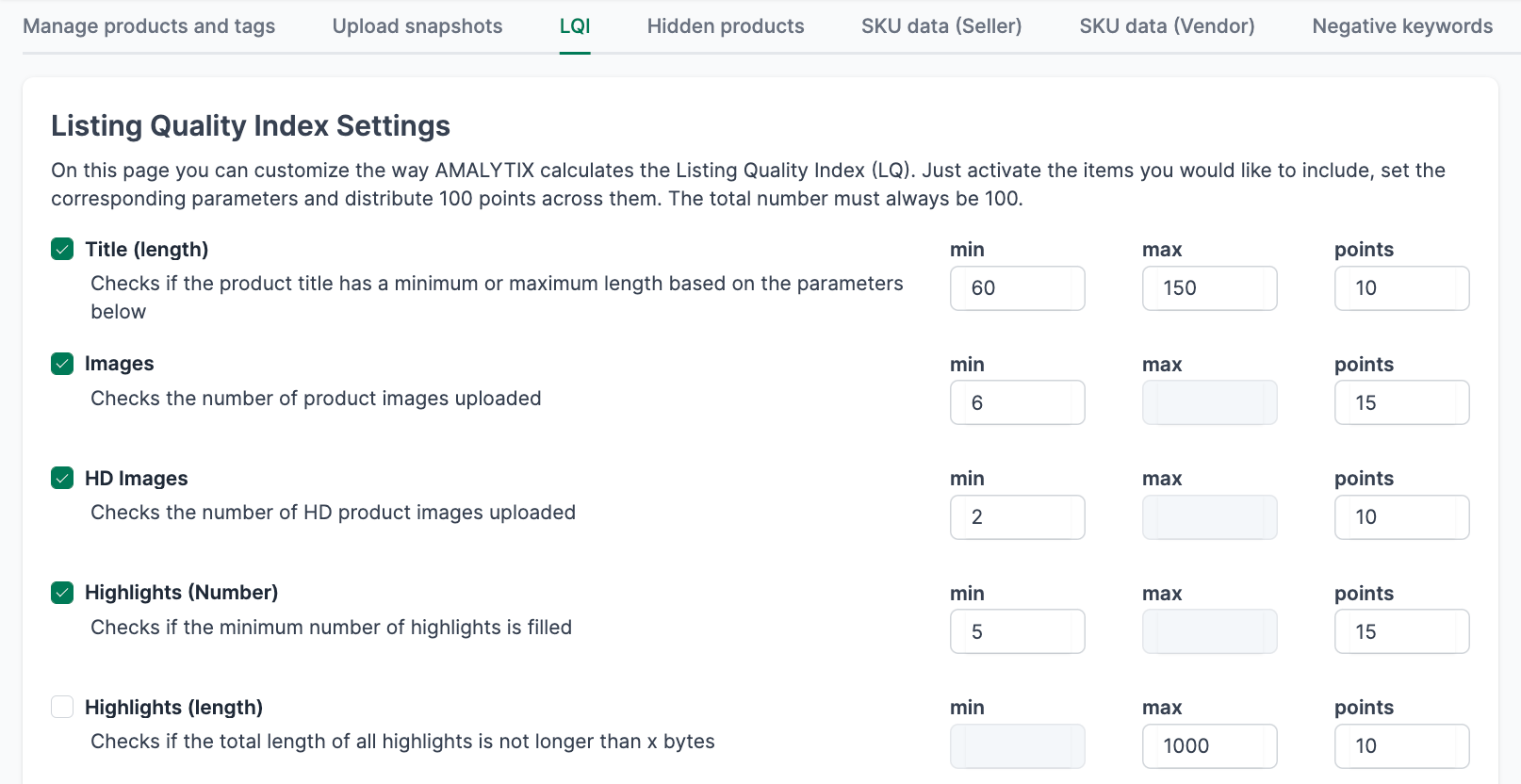
You will use those settings to
- Calculate your LQI score (0 - 100) for each listing
- Define the green / red colors in your content view
Hidden Products
Here you can find the products again that are currently hidden. Click on the arrow on the right if you want to make the products visible again.
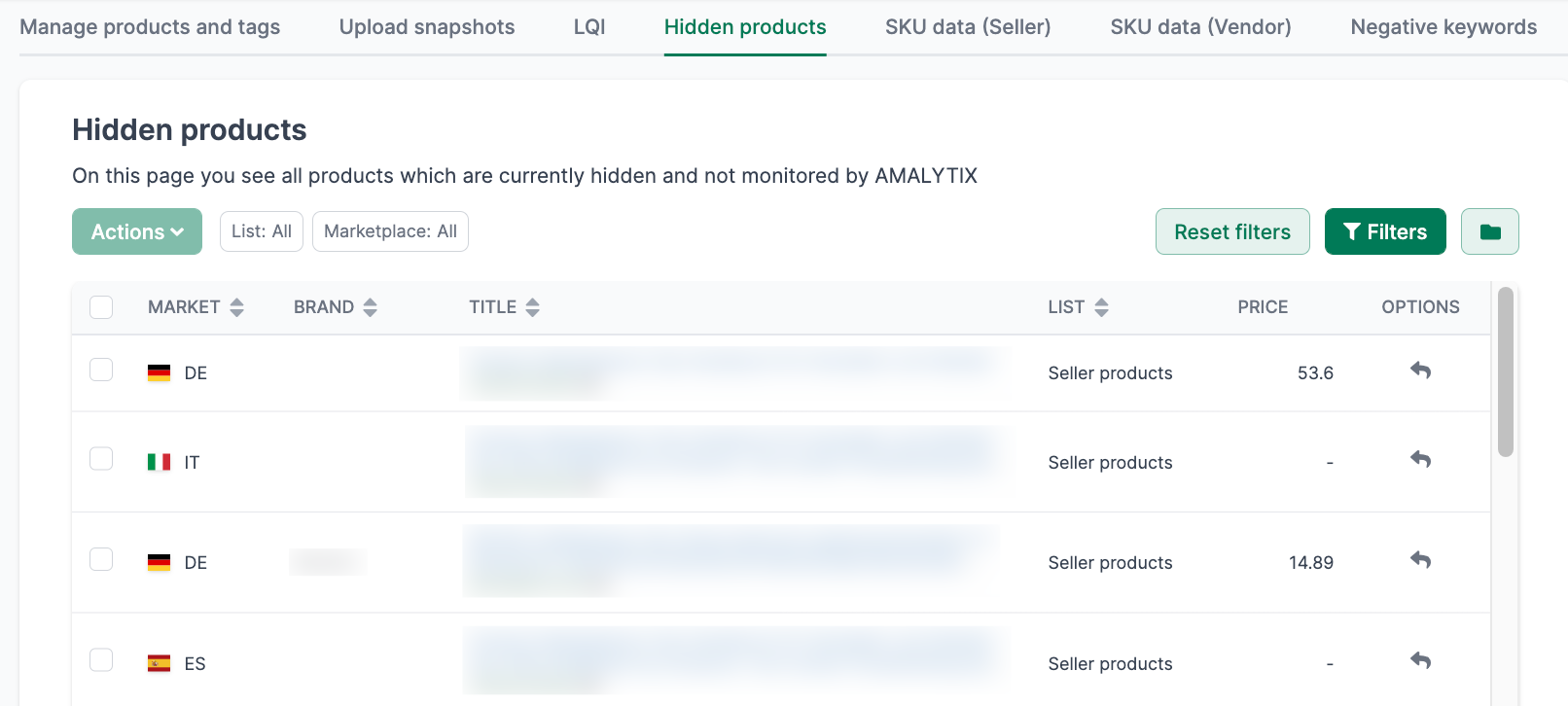
When is a product hidden?
A product is automatically hidden whenever you have more products than are monitored in the plan you have selected. AMALYTIX then automatically pushes new products to the hidden product list.
Example: You are a Seller on the "Medium" plan. In this case, you can monitor 500 products. But if you have a total of 800 products, there may be up to 300 products on the "Hidden Products" list.
AMALYTIX adds new products from your vendor catalog/inventory automatically to AMALYTIX. However, if the limit is already exhausted, the product will be on the Hidden Product list.
How can I choose which products are hidden and which are not?
You have several options:
- You click directly on the arrow on the far right in the "Hidden products" list. Then the respective product will be restored. The prerequisite is that your limit is not currently exhausted.
- You select several products in the "Hidden products" list and then click Restore selected products.
- You upload CSV files under Settings / Products / Manage products and tags / Manage your products to customize the selected products to be monitored. This is especially useful for more extensive customizations. In doing so, you can choose how to proceed with the list.
The only important thing to know is that you cannot create new ASINs in AMALYTIX with the CSV file. You can only move the ASINs that AMALYTIX already knows.
I can't find a product. Neither in front nor on the "hidden products."
As a seller, you can add all products to AMALYTIX by clicking the "Add all products" button under Settings / Products / Manage Products and Tags / Seller Account: Add all products.
Please also check under Settings / Logfile if the affected ASIN can not be added at the moment. This is always the case if the ASIN cannot be called, e.g,. if the variant is unavailable or the catalog page cannot be reached (404).
Seller SKU data
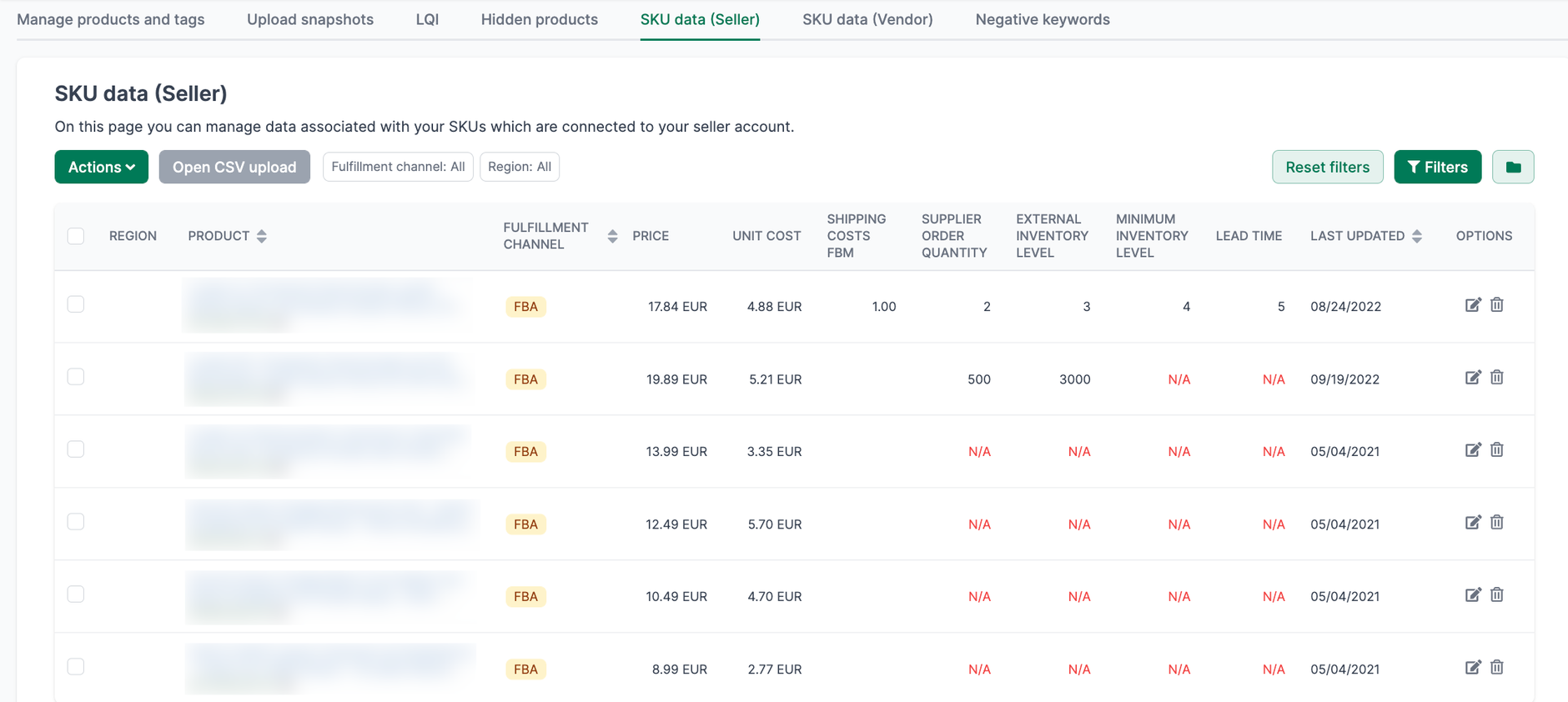
For each SKU, you can store the unit costs, the shipping costs, a minimum stock level, and/or a minimum range in days (for FBA items). The cost of goods will then be included in the dashboard, for example. To do this, click "Edit" in the column on the right under "Options":
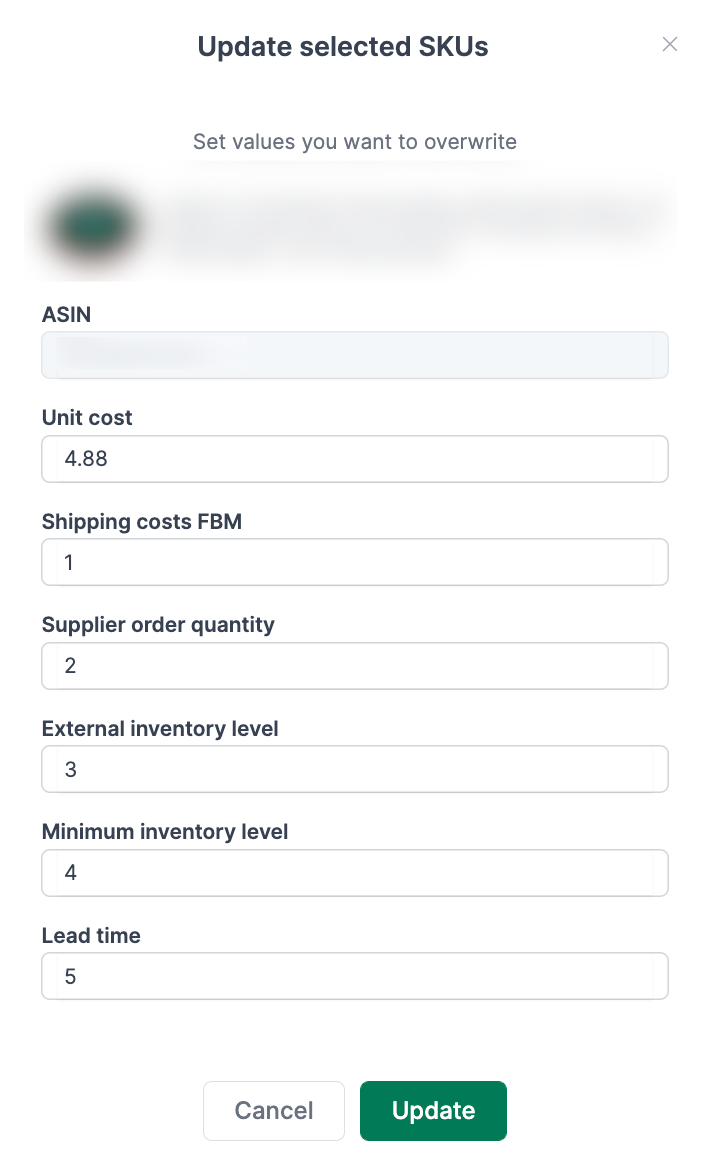
Or you can download the CSV file and fill it in the appropriate columns. The columns have the following meaning:
- Unit Cost = Net purchase price in Euro
- Shipping Cost = Shipping costs for shipping
- Min Inventory Level = Minimum inventory level (FBA)
- Inventory Lead Time = Minimum lead time in days (FBA)
The Euro values can be positive or negative. The separator for the decimal places can be a comma or a point. Please do not upload a currency symbol.
Do not change format of the file
Please leave the first three columns, SKU, ASIN, Product Title, and MFN/AFN, unchanged.
If uploading is a problem, look at the file with a text editor. Some spreadsheet programs enclose each row in quotes, which is incorrect. The correct would be that at most single fields are held.
Vendor SKU data
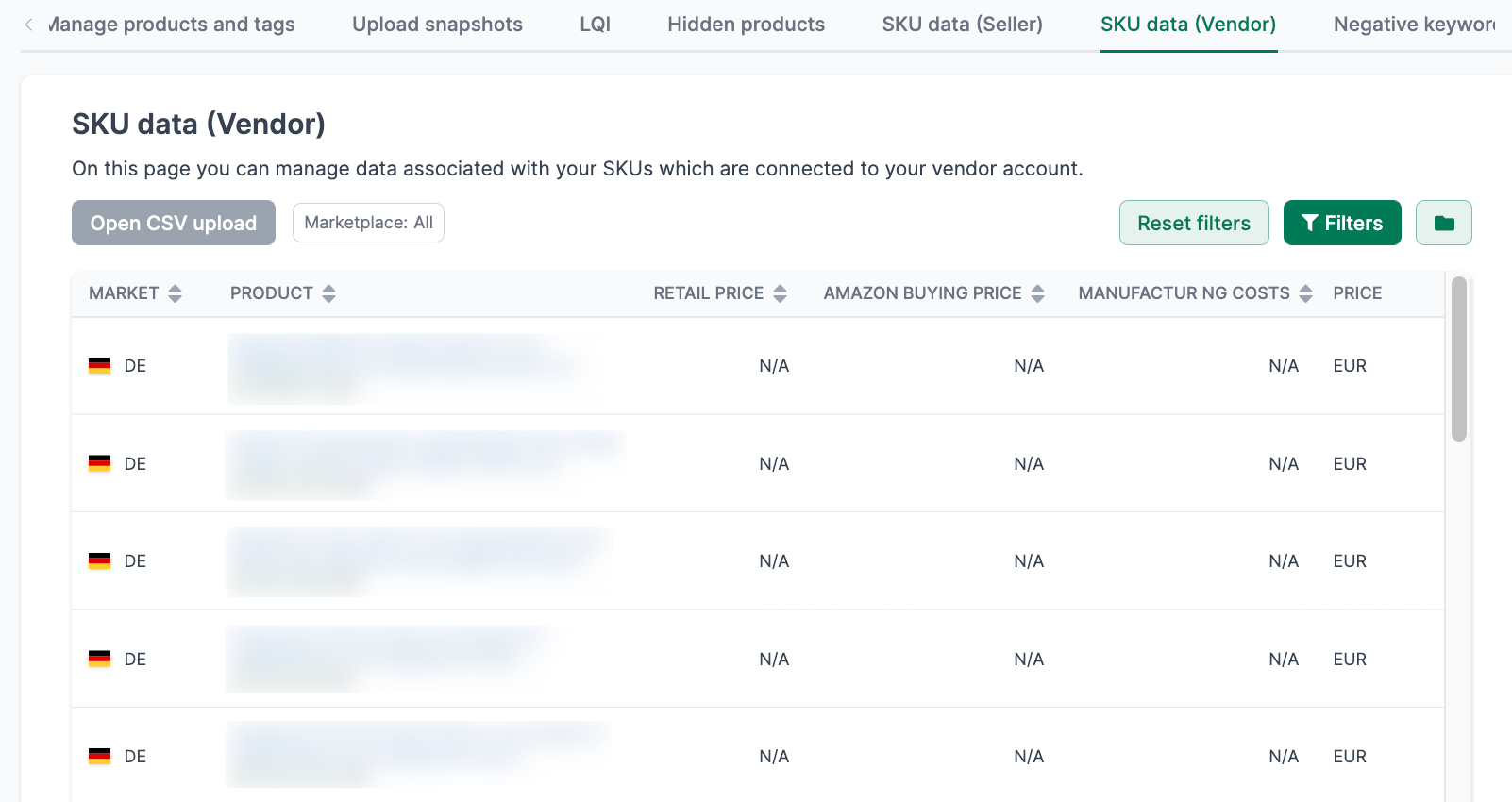
You can enter the MSRP (gross), the Amazon price, and your manufacturing costs for each SKU.
Download the CSV file and fill in the corresponding columns.
Do not change format of the file
Please leave the first three columns, SKU, ASIN, Product Title, and MFN/AFN, unchanged.
If uploading is a problem, look at the file with a text editor. Some spreadsheet programs enclose each row in quotes, which is incorrect. The correct would be that at most single fields are held.
Negative keywords
If you want to be notified when specific keywords show up in your listing, you can enter them here:
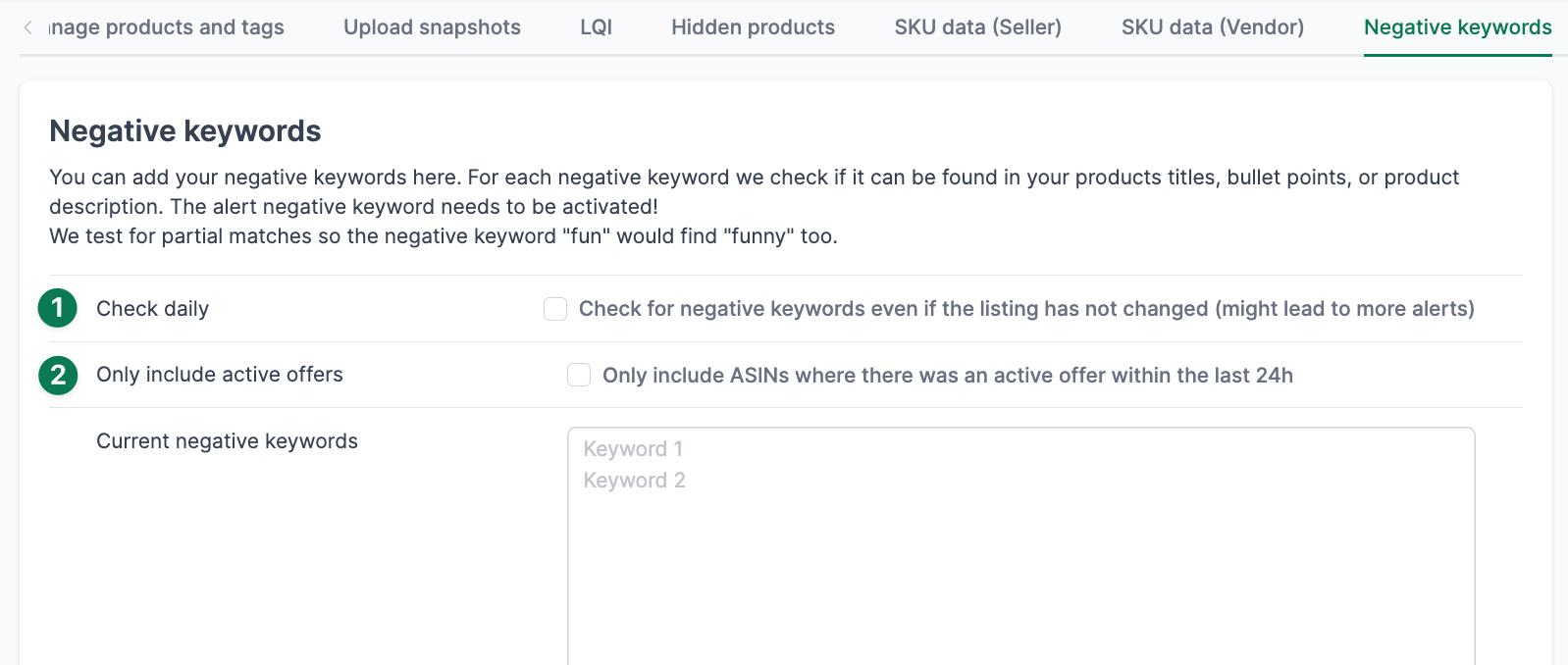
Under point 1, you can decide how AMALYTIX should check the negative keywords.
- Option A: AMALYTIX checks the negative keywords only if the listing (title, bullets, description, or A+/EHB content) has changed. This setting corresponds to the default.
- Option B: AMALYTIX checks the current version of the listing daily. This can lead to alerts if one or more negative keywords are found daily.
Important!
If you choose option A, no notice is triggered in the following scenario:
The listing already contains the negative keyword "warranty" on Day 1.
On day 3, you attach yourself to the listing as a merchant. Since the listing has not changed from AMALYTIX's point of view on day 4, no notice is triggered here. So you have to ensure that your listings are formulated legally and correctly. For this purpose, you can use, e.g., our report "Product listing long."
Under point 2 you can decide if you only want to be notified if you also had an active offer within the last 24h.
You can also whitelist selected keywords.
Example: you want to be notified for warranty and similar spellings, but not for the word "guaranteed". In this case, put "guaranteed" on the whitelist.